Объясним, как работает программа. Сначала создается файл, который представляет собой зашифрованный архив с вашими данными.
Программа TrueCrypt создает виртуальный диск, потом спрашивает пароль. Если пароль верен, то программа расшифровывает содержимое того архива и условно помещает в созданный виртуальный диск. Все, что записывается на тот диск автоматически проходит шифрование и записывается в тот файл.
Когда работу с данными закончили, в программе отключаете тот диск и, как следствие, он исчезает с компьютера. Это напоминает работу с флешкой с тем отличием, что все, что на ней содержится хранится в зашифрованном виде в файле на компьютере или ноутбуке. Чтобы открыть тот файл нужен пароль.
Для других программ этот виртуальный диск ничем не отличается от других
Приступим. Сначала нужно создать виртуальный раздел. Для этого в программе нажимаем на кнопку
Create Volume:
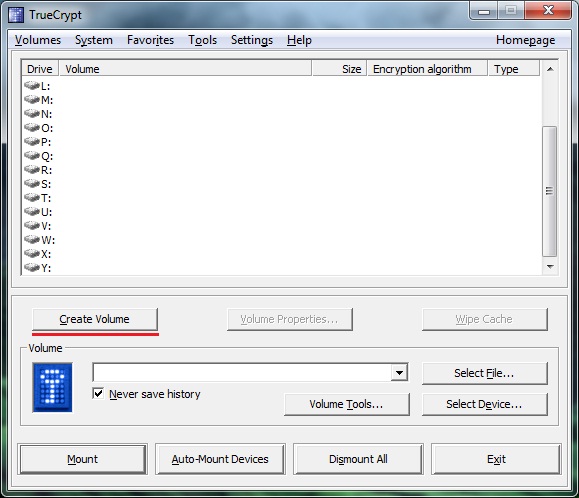
Дальше выбираем одну из опций:
 Кратко по каждой из них: - Create an encrypted file container
Кратко по каждой из них: - Create an encrypted file container - создание зашифрованного архива в виде файла. Об этом я и писал выше;
- Encrypt non-system partition/drive - шифрование раздела или целого диска, который не является системным;
- Encrypt system partition or system drive - шифрование всего системного раздела или всего системного диска. Отличие от 2. в том, что в этом случае прописывается загрузчик TrueCrypt, который загружается до системы и спрашивает пароль на системный раздел. Если он верен, то он расшифровывает системный раздел и передает управление загрузчику ОС. При шифровании системного раздела также предлагается создать диск для восстановления загрузчика TrueCrypt, если с ним что-то случилось.
Выбираем первый вариант и жмем
Next:
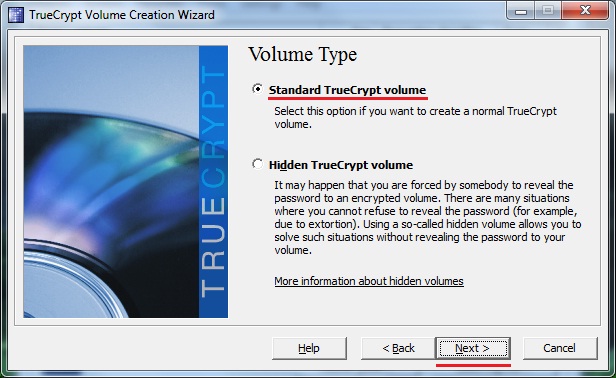
На этой страничке на выбор представлены две опции:
Standart TrueCrypt volume и
Hidden TrueCrypt volume. С первой все более-менее понятно. Создается обычный зашифрованный раздел. Вводим пароль, видим файлы. А вот с Hidden TrueCrypt volume все намного интересней.
Любой алгоритм шифрования легко взламывается с помощью ТРК. Иными словами, к вам пришли и "попросили" открыть зашифрованный архив. Как же защитить данные и в этом случае? Ответ прост: нужно использовать Hidden TrueCrypt volume.
И так. Выбираем
Standart TrueCrypt volume и жмем
Next:
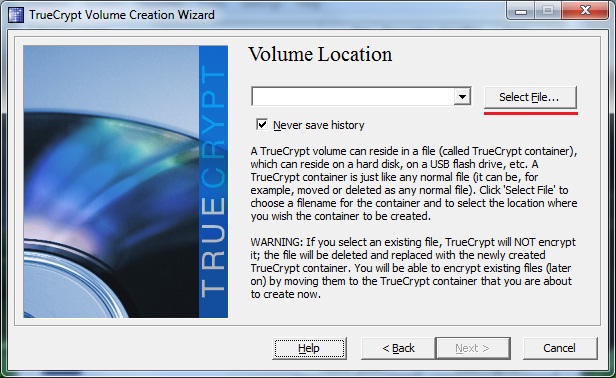
Нажимаем на
Select File и указываем имя нашего зашифрованного архива:
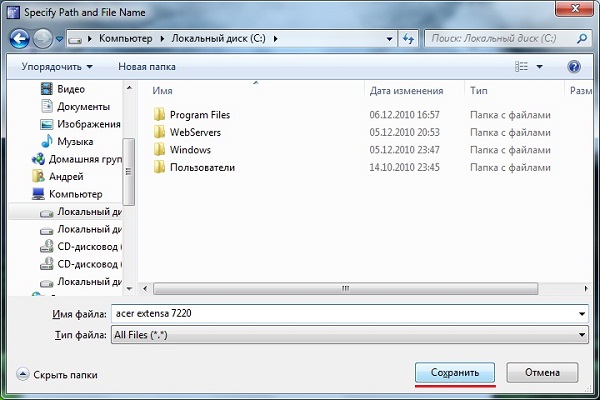
Жмем
Next:
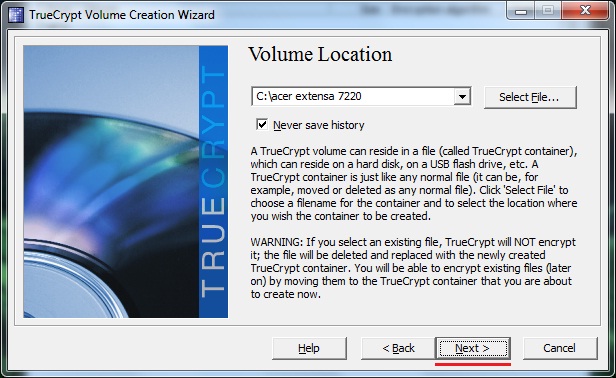
Указываем тип шифрования. На этой же страничке можно протестировать насколько быстро будут работать разные методы шифрования на вашем компьютере. Нажимаем
Next:
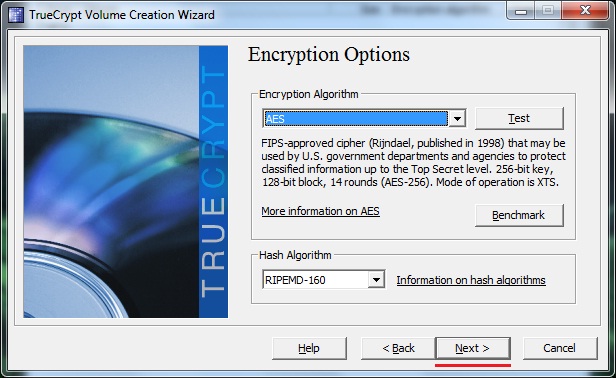
Указываем максимальный размер зашифрованного архива (размер виртуального диска):
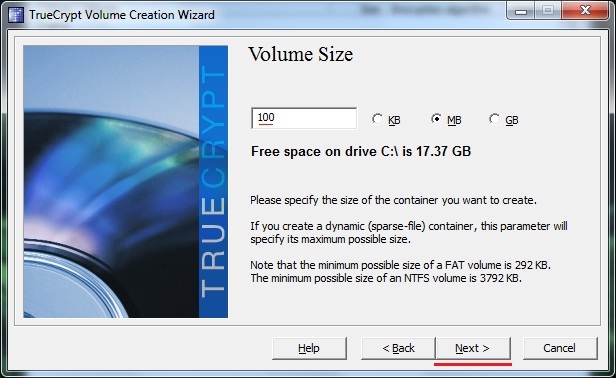
Для примера выбираем 100 Мб. Жмем
Next:
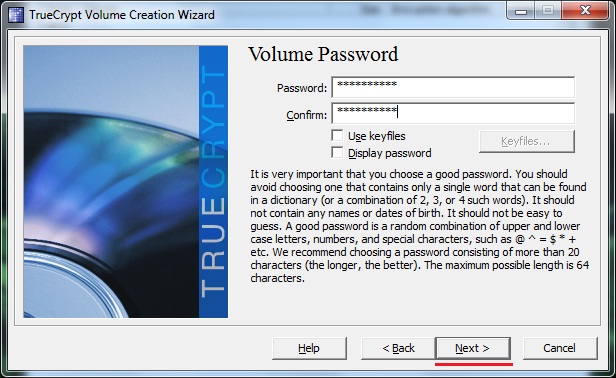
Здесь вводим пароль для доступа к архиву.
Если забудете этот пароль, то восстановить его не удастся. Если не хочется использовать пароли, что можно нажать на кнопку
Keyfiles..., выбрать какой-то файл (это может быть что угодно: картинка, видео, музыка...). Потом заголовок этого файла чуть модифицируется и он уже служит для доступа к зашифрованному архиву. Самое интересное, что никто даже не догадается, что какая-то картинка, например, служит ключом к архиву.
Стоит отметить, что в пароле желательно использовать буквы, символы, цифры...Чем сложней пароль, тем сложней его взломать. Простые пароли легко подбираются по словарям.
Если пароль слишком короткий, то всплывет соответствующее предупреждение:
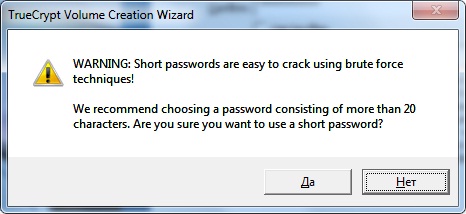
Дальше стоит минуту подвигать мышкой, чтобы сгенерировать случаюную последовательность для шифрования. Когда закончили, выбираем файловую систему (FAT, NTFS - в зависимости от диска), размер кластера и жмем кнопку
Format:
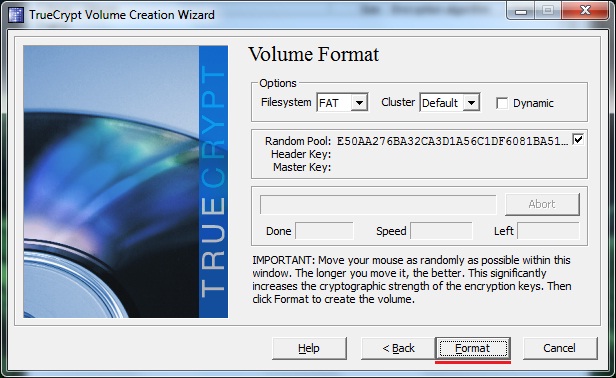
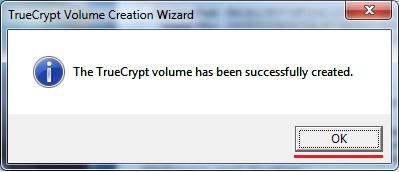
Все, раздел создан. Нажимаем кнопку
Exit:
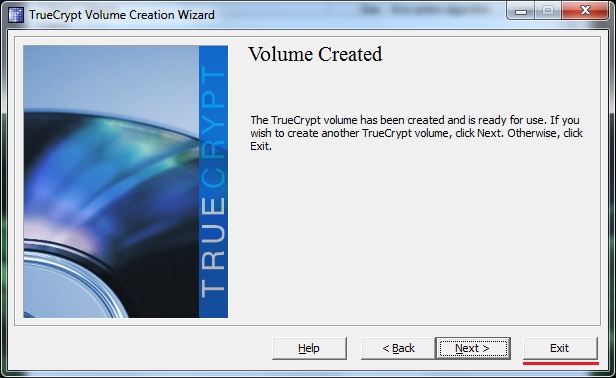
 вверх
вверх
 вверх
вверх