| Anymous | Дата: Понедельник, 18.11.2013, 04:52 | Сообщение # 1 |
 |
| Сообщений: 863 |
| Репутация: 53 ± |
| Награды: 24 +
|
 |
|
И так для использования android-девайсов в качестве пульта дистанционного управления для мультимедийных приложений нам понадобится:
– ПК под управлением ОС семейства Windows;
– Wi-Fi сеть в которую будет подключен ПК и ваш android- девайс (наличие интернета не обязательно);
– Программа Windows Remote Service установленная на ПК;
– Приложение Win–Remote установленная в устройстве на андройд , которое мы хотим использовать в качестве пульта управления (требуется версия android от 2.1 и выше).
И так пойдем по порядку.
Для начала скачиваем программу (Windows Remote Service) которая будет устанавливаться непосредственно на компьютер.
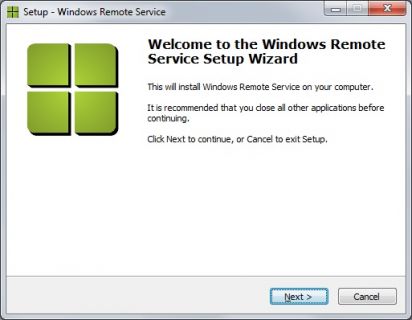
Проходим стандартную процедуру установки и у меня на программу начал сразу злится касперский (скорей всего из-за того что программа посылает комбинации нажатых клавиш мультимедийным приложениям), возможно другие антивирусы относятся более лояльно к этой программе, но и эта проблема полностью решаема, программа была просто добавлена в исключения антивируса.
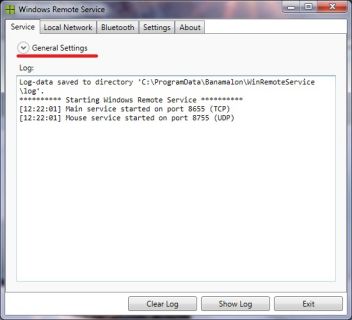
При запуске программы Windows Remote Service открывается основное окно и вкладка лог. В логе отображаются происходящие события , в моем случае в нем указанно что TCP и UDP сервер запущен и порты на которых они работают.
В этой вкладке еще удачно замаскировались основные настройки (General Settings) (по мне удобнее было бы сделать отдельную вкладку, но так как данное программное обеспечение бесплатное то жаловаться как минимум не красиво). В основных настройках я поставил галочку, чтобы программа запускалась автоматически вместе с загрузкой операционной системы просто мне так удобнее чтобы не запускать её каждый раз, благо быстродействие моего ПК мне это позволяет (если ваш ПК достаточно долго загружается не рекомендую ставить приложение в автоматическую загрузку). Еще я поставил галочку чтобы при загрузке программы она автоматически сворачивалась в трей а не мазолила глаза главным окном.
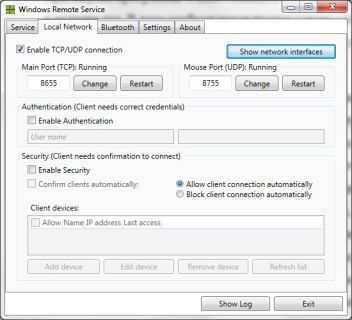
Теперь идем в вкладку (Local Network) тут в принципе менять не чего и не надо. Если конечно у вас не слишком большая wi-fi сеть и возможны пользователи с android-устройствами которые могут вам помешать нормально посмотреть фильм или послушать музыку и будут использовать уже свой девайс в качестве пульта дистанционного управления но только для вашего компьютера. На этот случай разработчик создал режим аутентификации для его использования всего нужно поставить галочку (Enable Authentication) и в вставшими активными поля вписать имя пользователя и пароль. И все теперь пользоваться своим android-устройством в качестве пульта управления смогут только пользователи имеющие логин и пароль. Если у вас проблем с этим нет, то можно этот пункт пропустить.
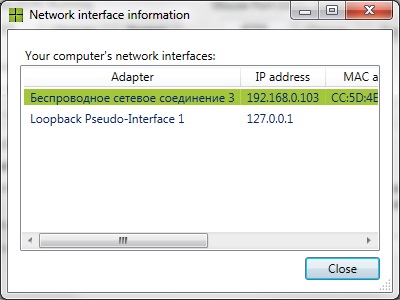
Теперь основное что нам понадобится в этой вкладке, а именно нам понадобится адрес компьютера, чтобы потом вести его в телефон чтобы установить соединение. Для этого нужно нажать кнопку (Show network interfaces) откроется окно с активными сетевыми подключениями и ip-адресами которые, занимает ПК. В моем случае это беспроводное соединение 3.
И так часть компьютера настроена, перейдем к настройке андроид-устройства в моем случае (htc sensation android 4.0.3 ).
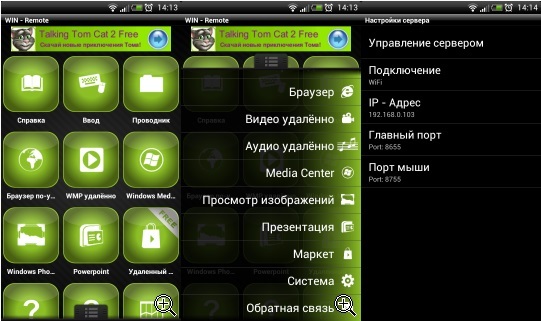
Дальше нам понадобится ввести адрес компьютера который мы определили раньше. Для этого в основном окне запущенного приложения: тянем за нижнюю шторку , в выпавшем меню выбираем система , дальше выбираем пункт настройки, в настройках выбираем настройки сервера , в поле ip-адрес вводим адрес компьютера, в поле главный порт вводи tcp-порт программы , в поле порт мышки вводим udp-порт.
Теперь у нас есть соединение с программой запущенной на компьютере.
По умолчанию приложение может управлять Windows Media Player , Windows PhotoViwer, Microsoft Powerpoint, браузером по умолчанию, менять режим пк и эмулировать клавиатуру. При желании можно легко добавить плагин для управления мультимедийным приложением которое наравится больше. Для этого надо в меню выбрать пункт маркет , в нем удаленный маркет , кликаем all, выбираем и устанавливаем плагин для нужного приложения (я себе установил плагин для GomPlayer).
Для управления нужно выбрать нужный плагин в основном окне , а там уже все интуитивно и понятно.
И так теперь ваше устройство на android теперь можно смело назвать пультом управления от ПК (достаточно приятная дополнительная функция).
Надеюсь, моя статья вам помогла и на нашем сайте вы нашли то, что искали.
Как создать скриншот? | Как создать лог файл HijackThis?
Причины, по которым может тормозить компьютер | Правила сайта!

|
| |
| |
 вверх
вверх
 вверх
вверх