как настроить сеть между двумя компьютерами windows 7
В этой статье будет показано, как расшарить файлы между двумя компьютерами с Windows 7. Для этого мы настроим сеть между двумя компьютерами с помощью LAN подключения и откроем доступ для файлов и папок. Для этих целей вам понадобится кросс овер кабель (crossover) и два компьютера с Windows 7.
1. Включите "Общий доступ" в Windows 7
Вам нужно включить "Общий доступ и сетевое обнаружение" на обоих компьютерах с Windows 7.
Для этого зайдите в "Панель управления" > "Сеть и Интернет" > "Центр управления сетями и общим доступом" > "Изменить доп. параметры общего доступа".
В открывшемся окне по изменению параметров общего доступа включите следующие пункты:
- Сетевое обнаружение
- Общий доступ к файлам
- Общий доступ к общим папкам
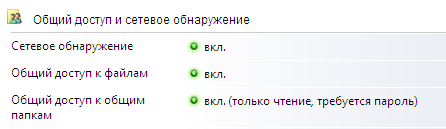
2. Назовите компьютер и создайте рабочую группу
- нажмите Пуск, правой кнопкой кликните на Комьютер, выберите Свойства.
- в разделе "Имя компьютера, имя домена и параметры рабочей группы" кликните "Изменить параметры"
- нажмите кнопку "Изменить"
- введите имя копьютера (имена компьютеров должны быть разные)
- введите название рабочей группы, например "Home Network" (названия рабочих групп для обоих компьютеров должны быть одинаковыми)
- после применения всех параметров, вас спросят перезагрузить компьютер. Нажмите OK для перезагрузки.
3. Назначьте IP адреса компьютерам
- Откройте Панель управления > Сеть и Интернет > Центр управления сетями и общим доступом
- Откройте "Свойства подключения по локальной сети" и выберите "Протокол Интернета версии 4 (TCP/IPv4)"
- клините Свойства, затем выберите "Использовать следующий IP-адрес" и введите, например 192.168.0.1. После того, как введен IP адрес, кликните на пустое поле Маска подсети, и она должна прописаться автоматически.
- введите IP адрес для второго комьютера, например 192.168.0.2 (IP адреса обязательно должны отличаться)
4. Соедините два комьютера кросс-овер кабелем
После подключения, вы должны увидеть компьютеры в "Центре управления сетями и общим доступом". Теперь у вас все готово передачи файлов между двумя комьютерами.
Дополнения
Чтобы зайти на компьютер по его IP адресу (например 192.168.0.2), необходимо в адресной строке проводника ввести \\192.168.0.2 и нажать Enter. (тоже самое можно вводить при нажатии Win+R).
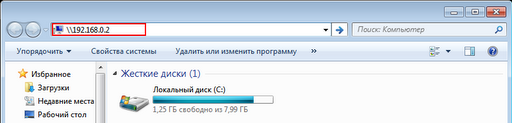
Чтобы проверить есть ли соединение между компьютерами, запускаем cmd.exe и вводим команду ping 192.168.0.2 (на компьютере с адресом 192.168.0.1). Если будут идти сообщения типа: "Reply from 192.168.0.2...." - значит соединение установлено, а если "Request timed out." - то скорее всего соединения между компьютерами нет.
Если на компьютере не установлен пароль (т.е. пустой), то при попытке зайти по сети вы можете получить сообщение об ошибке:
\\COMPUTER is not accessible. You might not have permission to use this network resource. Contact the administrator of this server to find out if you have access permissions.
Logon failure: user account restriction. Possible reasons are blank passwords not allowed, logon hour restrictions, or a policy restriction has been enforced.
Поэтому при настройке сети в Windows 7 не забудьте также поставить не пустой пароль на вашем компьютере.
Чтобы открыть общий доступ к принтеру, на компьютере Windows 7 из меню "Пуск" пройдите в Устройства и принтеры (Devices and Printers) и дважды щелкните на иконке принтера.
Затем дважды щелкните по "Настроить ваш принтер" (Customize your printer).
В окне Свойства (Properties) перейдите на вкладку Общий доступ (Sharing) и проверьте галочку, позволяющую общий доступ к принтеру, и введите в поле его имя.
Если на вашем компьютере установлена x86, вы можете установить Дополнительные драйверы (Additional Drivers) еще до настройки 7
Чтобы найти общие папки и устройства, дважды щелкните на иконке компьютера Windows 7 в Сети (Network). Здесь вы можете увидеть мой общий принтер, подсоединенный к машине Windows 7, а также папку Users.
 вверх
вверх
 вверх
вверх