|
Как подключить компьютер к телевизору через RCA,S-Video,HDMI
| | |
| Anymous | Дата: Субботу, 17.08.2013, 22:07 | Сообщение # 2 |
 |
| Сообщений: 863 |
| Репутация: 53 ± |
| Награды: 24 +
|
 |
|
Как подключить компьютер к телевизору через RCA?
RCA — специальный трехразъемный выход на внешней панели современных телевизоров. Выход RCA содержит три цветных разъема – белый (черный), желтый и красный. Разъемами RCA снабжены все современные телевизоры и практически все современные видеокарты. Для подключения внешних устройств к разъемам RCA используется специальный шнур – «тюльпан», который на обоих концах имеет тройное разветвление: из каждого конца провода выходят 3 цветных штекера (белый или черный, желтый и красный), каждый для специального разъема. Интерфейс RCA, прямо скажем, обеспечивает не самую качественную цветопередачу. Но, учитывая его особую популярность и доступность большинству владельцев телевизоров и компьютеров, иногда лучше подключать телевизор к компьютеру именно при помощи разъемов RCA.
Интерфейс RCA – американская новинка, появившаяся на наших рынках вместе с первыми цифровыми телевизорами. Впервые наши пользователи узнали, что телевизор может принимать сигналы не только от антенного выхода. Этот разъем очень удобен для подключения к телевизору игровых приставок, декодеров и прочих внешних устройств благодаря своему удобному расположению на панели: не нужно лезть за телевизор, чтобы воткнуть в гнездо шнур. Кроме того, подключить внешнее устройство к телевизору может даже ребенок: нужно просто вставить желтый «шнурок» в желтый разъем, белый (черный) – в белый (черный), а красный – в красный.

Сравнивая RCA с остальными интерфейсами (HDMI, S-Video, VGA, DVI), можно сказать, что RCA – далеко не лучший вариант для подключения. Тот же вход-выход S-Video обеспечивает более яркую и устойчивую картинку. А с HDMI и DVI данный интерфейс не идет практически ни в какое сравнение: цифровое подключение всегда обеспечивает более богатые краски, нежели композитное.
Но есть у RCA один неоспоримый плюс – его общедоступность. Вход-выход RCA есть у каждого владельца современного телевизора и компьютера. А значит, если мы решим подключить компьютер к телевизору, один общий разъем у нас уже есть. А это значит, что не придется использовать переходники. Шнур-«тюльпан» наличествует в любом магазине бытовой техники, и купив его, мы сможем соединить RCA-разъемы телевизора с RCA-разъемами компьютера напрямую. А соединение напрямую – всегда лучше соединения через конвертор (переходник). Итак, подключаем телевизор к компьютеру через RCA.
1. Выключаем телевизор и компьютер. Подключение незнакомого устройства к работающему телевизору ничего не даст. Рано как и Windows не распознает внезапно подключенное к компьютеру устройство.
2. Соединяем телевизор и компьютер кабелем «тюльпан». Когда оба устройства выключены, вставляем одно разветвление шнура в RCA-разъемы телевизора, второе разветвление – в RCA разъемы компьютера. Панель системного блока компьютера обычно содержит не три, а гораздо больше разъемов RCA. Но путаться не стоит: просто вставляем «тюльпан» в ближайшие к видеокарте 3 цветных разъема.
Отключать монитор при этом не нужно. Телевизор не должен заменять монитор. Наоборот, он должен выполнять роль второго, дополнительного монитора. Основным же монитором останется наш «родной» монитор, и именно через него мы будем усправлять настройками подключенного телевизора.
3. Включаем сперва телевизор, затем компьютер. Такая последовательность необходима. Когда телевизор включен, в момент загрузки Windows его экран должен слегка мигнуть – знак распознания внешнего сигнала. В то же время Windows при загрузке распознает телевизор, как внешнее устройство (как дополнительный монитор). А значит, видеокарта будет телевизору (как второму монитору) отправлять сигналы. Переключаем телевизор в режим AV.
4. Настройка видеокарты. Настройка видеокарты для каждого подключения одинаковы. Щелкаем правой кнопкой на экран компьютера, выбираем «свойства», вкладку «параметры», жмем на кнопку «Дополнительно».
Если ваша видеокарта от ATI (как правило, серии RADEON), ждем момента завершения установки Control Panel для телевизора, а затем выполняем появившиеся на экране инструкции (выбираем вкладку Displays, жмем на поле TV, жмем на кнопку Apple, в открывшемся окне выбираем наш регион, после чего заходим во вкладку Overlay и ставим точку на пункте Theater Mode).
Если видеокарта от Nvidia (Ge-Force), заходим на вкладку Ge-Force nnnn (название модели), в открытом левом окне Ge-Force щелкаем на NView, жмем на Apply, в поле «Дисплей» выбираем и выставляем название нашего телевизора. После этого на экране телевизора уже должно появиться изображение нашего рабочего стола: с папками и с курсором мыши.
Видеокарта часто настраивается всего один раз. Подключив компьютер к данному телевизору второй и третий разы, наверняка изображение будет появляться сразу: видеокарта сохранит настройки. Но известны и исключения: порой настройки сбивались и приходилось настраивать видеокарту заново.
Как создать скриншот? | Как создать лог файл HijackThis?
Причины, по которым может тормозить компьютер | Правила сайта!

|
| |
| |
| Anymous | Дата: Субботу, 17.08.2013, 22:09 | Сообщение # 3 |
 |
| Сообщений: 863 |
| Репутация: 53 ± |
| Награды: 24 +
|
 |
|
Как подключить компьютер к телевизору через S-Video
Выход S-Video – черный круглый 4 и 7 — контактный разъем, расположенный, как правило, на задней панели телевизора и часто служащий для подключения к нему кабельного ТВ. Подключить компьютер к телевизору можно различными способами, но наиболее доступным является подключение через разъем S-Video. Разъем S-Video присутствует практически на каждой видеокарте, и им снабжен каждый, даже аналоговый телевизор. Кроме того, интерфейс S-Video обеспечивает очень качественную цвето- и звукопередачу: качество картинки при подключении компьютера к телевизору через разъемы S-Video будет в разы лучше, нежели при использовании разъемов RCA или нескольких кабелей, соединенных переходником. Итак, сейчас мы рассмотрим, как же подключить компьютер к телевизору при помощи разъемов S-Video.
Вход S-Video – один из наиболее ранних разъемов для подключения к телевизору внешних устройств. Многие должны его помнить еще по советским телевизорам: именно в эти разъемы, вставлялась антенна. Сейчас этот черный «кружок» больше служит для подключения кабеля для ТВ, детских игровых приставок. Современные телевизоры оснащены многими разъемами: RCA («тюльпан»), HDMI, DVI, VGA (D-Sub) и, в обязательном порядке, разъемом S-Video.
Многие владельцы современных плазменных или LCD телевизоров неоправданно «забывают» про разъем S-Video, и предпочитают пользоваться более современными интерфейсами – теми же HDMI, DVI, RCA. Вместе с тем, S-Video обеспечивает куда лучшее качество цветопередачи, нежели каждый из них. Пожалуй, только для подключения телевизоров LCD (которые по строению матрицы аналогичны компьютерным мониторам) более удобно использовать современные цифровые интерфейсы: HDMI или DVI. А цветные тройные выходы RCA – не более, чем оригинальное новшество. Композитное соединение уступает по качеству всем приведенным выше интерфейсам.
Подключение компьютера к телевизору через разъемы S-Video удобно еще и тем, что вам не придется использовать переходники. Каждый телевизор и практически каждая видеокарта (за исключением лишь самых старых моделей) имеют такие разъемы. Нужно лишь соединить их кабелем. А кабелей S-Video – S-Video в каждом магазине предостаточно. Этот стандартный кабель пользуется большим спросом еще с начала 90-х.
Итак, подключаем компьютер к телевизору через разъемы S-Video.
1. Соединяем компьютер и телевизор кабелем «S-Video – S-Video». Перед соединением компьютер и телевизор необходимо выключить. Если телевизор подключен к кабельному ТВ, кабель из разъема S-Video необходимо вынуть. После этого приступаем к соединению.
Вставляем один конец кабеля в S-Video-выход компьютера (черный «кружок» на видеокарте), а второй конец кабеля – в S-Video-вход телевизора (аналогичный черный «кружок» на задней (иногда на передней) панели телевизора). S-Video-выход – это разъем, через который посылаются сигналы (в нашем случае – разъем S-Video на видеокарте), а S-Video-вход – разъем, через который принимаются сигналы (в нашем случае – разъем S-Video на панели телевизора).
2. Включаем сначала телевизор, а затем – компьютер. В момент загрузки Windows экран телевизора должен слегка мигнуть. Данное действо говорит о том, что телевизор обнаружил внешние сигналы. Следовательно, наше подключение идет правильным путем. Если используется цифровой телевизор, то в данном случае не нужно переключать его в режим AV – сигналы он должен принимать именно от гнезда для антенны (S-Video).
3. Настраиваем видеокарту. Если используется видеокарта от NVidia (Ge-Force), выполняем следующее. Щелкаем правой кнопкой на рабочий стол, выбираем «Свойства», открываем вкладку «Параметры» (в правом верхнем углу открывшегося окна), в открывшейся вкладке щелкаем на кнопку «Дополнительно». В открывшемся окне заходим на вкладку с названием модели нашей видеокарты (Ge-Force****). Ставим точку на «Клон» (тем самым определяем телевизор, как второй монитор), в открытом слева окне Ge-Force выделяем nView и счелкаем на Apply (Применить). После этого щелкаем на поле «Дисплей» и из открывшегося списка устройств выбираем название нашего телевизора. Изображение должно появиться. Также здесь можно выставить и дополнительные настройки изображения (коррекция цвета, например).
Если используется видеокарта от ATI, первые три шага остаются прежними. А после щелчка на «Дополнительно» вам компьютер сам укажет, как дальше подключать к нему телевизор. На экране начнут появляться инструкции по установке. Вам нужно их просто выполнить.
4. Включаем на телевизоре «поиск». К сожалению, при подключении компьютера к телевизору через S-Video, изображение в отдельных случаях нужно еще настроить, как отдельный телевизионный канал. Для этого включаем поиск и прокручиваем частоты, пока не наткнемся на рабочий стол компьютера. Словом, компьютер подключается к телевизору через S-Video точь-в-точь, как игровая приставка: подключаем шнур, а затем выполняем настройку изображения.
Как создать скриншот? | Как создать лог файл HijackThis?
Причины, по которым может тормозить компьютер | Правила сайта!

|
| |
| |
| Anymous | Дата: Субботу, 17.08.2013, 22:11 | Сообщение # 4 |
 |
| Сообщений: 863 |
| Репутация: 53 ± |
| Награды: 24 +
|
 |
|
Как подключить компьютер к телевизору через HDMI?
Статья о том, как подключить компьютер к телевизору при помощи разъемов HDMI. Описаны правила соединения, последовательность включения, настройки видеокарты.
Выход HDMI — специальный разъем в видеокарте, который служит для подключения к оной монитора посредством кабеля одноименного интерфейса (HDMI). Интерфейс HDMI более совершенен, нежели его «предшественник» VGA. Через интерфейс HDMI видео передается в значительно лучшем качестве. И если есть желание подключить к компьютеру телевизор, логичнее воспользоваться именно выходом HDMI. В таком случае качество картинки и звука будет в разы лучше. Как же подключить компьютер к телевизору посредством интерфейса HDMI?
В первую очередь, нужно приобрести необходимый кабель для данного интерфейса. В продаже наличествует богатый выбор проводов и переходников с «вилками» для различных интерфейсов. Для того, чтобы выбрать подходящий кабель, нужно знать и нужное гнездо, расположенное на панели телевизора. Большинство телевизоров имеют минимум 2 выхода: RCA (или «тюльпан» — 3-цветная разводка, расположенный обычно на передней панели ) и стандартный S-Video (4-их или 9-контактный «круглый» выход, расположенный на задней панели, обычно служащий для подключения кабельного ТВ). Выбираемый нами кабель должен иметь поддерживаемый телевизором интерфейс – иметь разъем, совпадающий с разъемом телевизора.
Хорошо бы выбрать такой кабель, который просто соединит гнездо телевизора и выход HDMI компьютера. В таком случае потеря сигналов звука, яркости и контраста будет минимальна, и мы после подключения телевизора к компьютеру получим картинку максимально высокого качества. Но если такой кабель найти в продаже не удалось, придется пользоваться переходниками. Переходники имеют в себе 2 и больше различных разъемов и созданы для совмещения шнуров различных интерфейсов. Правда, качество «картинки» при таком подключении страдает. Но, так или иначе, если шнур или переходник у вас уже наличествует, приступим к подключению.
Последовательность действий
1. Соединяем компьютер и телевизор кабелем. Первым делом нужно выключить и компьютер, и телевизор из сети.
Затем соединяем разъемы HDMI компьютера и телевизора кабелем:
- просто вставляем одни конец шнура в HDMI-выход видеокарты компьютера;
- другой – в HDMI-вход телевизора.
2. Включаем оба устройства. Сперва включаем телевизор.
С помощью кнопки Source на пульте телевизор переключаем в режим — Внешний 1.
На экране появится изображение и надпись «HDMI 1″ если мы подключили к первому входу HDMI.
Если подключали ко второму входу, то еще раз нажимаем на кнопку Source.
Вторым включаем компьютер (так удобнее).
Когда телевизор включен, во время загрузки WINDOWS экран телевизора должен слегка мигнуть – это говорит о внешнем к нему подключении (следовательно, пока все идет верно).
Сигнал HDMI принимается не от антенны, а от видеокарты компьютера, подключаемой к телевизору через HDMI-вход.
3. Настраиваем видеокарту. В принципе, если компьютер подключается к телевизору не в первый раз, этот шаг не нужен – видеокарта по умолчанию наверняка уже настроена, и на телевизоре уже будет видно изображение. Но, если компьютер к телевизору подключается впервые, видеокарту нужно все же настроить.
3.1. Переходим в «Панель управления / Оборудование и звук / Панель управления NVIDIA» — здесь находятся настройки видеокарты GeeForce.
3.2. Если же наша видеокарта из серии RADEON (или любой другой серии от ATI), то ее настройки можно найти в трее над часами и в панели управления.
Также при помощи свойств видеокарты можно выставить желаемое разрешение, величину рабочего стола (к примеру, во весь экран), настройки экрана и коррекцию цвета, просто щелкнув на необходимые вкладки и выбрав на них желаемые параметры.
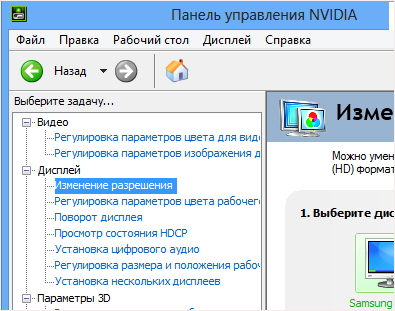
Решение проблем с подключением
В комментарии №6, гостем сайта описано решение проблемы со звуком, который не воспроизводится через телевизор.
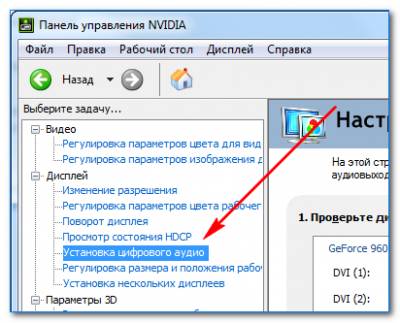
Как создать скриншот? | Как создать лог файл HijackThis?
Причины, по которым может тормозить компьютер | Правила сайта!

|
| |
| |
| Anymous | Дата: Вторник, 20.08.2013, 14:32 | Сообщение # 5 |
 |
| Сообщений: 863 |
| Репутация: 53 ± |
| Награды: 24 +
|
 |
|
Как подключить телевизор к компьютеру через HDMI
Как подключить телевизор к компьютеру через HDMI, но так, чтобы изображение дублировалось и на компьютерный монитор, другими словами, нужно чтобы изображение было и на мониторе, и на телевизоре? У меня на компьютере большая коллекция фильмов и мультфильмов, в том числе и в цифровом формате высокой чёткости Blu-ray и HD. Очень хочется все эти фильмы посмотреть на своём новом телевизоре. Телевизор находится в другой комнате. Как это сделать и какой длины должен быть кабель HDMI? Сам вроде всё правильно подсоединяю, компьютер подключен к телевизору с помощью кабеля HDMI, а к монитору через кабель DVI. На мониторе изображение есть, а на телевизоре нет, только надпись на чёрном экране «Кабель не подключен» «Проверьте подключение кабелей и параметр источника». Статью вашу «Как подключить ноутбук к телевизору через HDMI» читал, всё делаю, как в ней написано. В настройках телевизора выбираю из списка всех доступных источников видеосигналов пункт HDMI, но изображения с компьютера всё равно нет. Дмитрий.
Здравствуйте Админ, короче такое дело: купил новый телевизор с разрешением экрана 1920х1080, подключил телевизор (вторым монитором) к компьютеру через HDMI, всё в принципе нормально, на телевизоре картинка есть, только вот на мониторе разрешение не могу выставить правильно. Компьютерный монитор не поддерживает максимальное разрешение телевизора 1920х1080. Максимум, что можно выставить на моём мониторе 1280x1024. Поэтому на телевизоре разрешение нормальное 1920х1080, а на мониторе компьютера всё немного приплюснуто. В принципе, разрешение на мониторе мне не важно, самое главное, чтобы на большом телевизоре всё было нормально, но всё-таки, может есть какое-то решение проблемы?
Может и мне поможете, у меня простой системный блок, на котором стоит видеокарта c выходом HDMI и есть телевизор со входом HDMI. Телевизор хочу использовать временами вместо монитора, многие же так делают, например для просмотра фильмов, которых у меня очень много. Очень хочется все эти фильмы посмотреть на своём телевизоре, но не получается, точнее получается, но не совсем. У меня при подключении телевизора к компьютеру через HDMI нет звука, а картинка есть и очень хорошая. Операционная система Windows 7, перепробовал несколько кабелей HDMI, может дело не в них, а в настройках операционной системы?

Как подключить телевизор к компьютеру через HDMI
Отвечаю на все вопросы подробно.
Друзья! Всё, что вы делаете на компьютере, смотрите фильмы, мультфильмы, общаетесь в Skype, играете, просматриваете фотографии, слайды или страницы интернета в браузере, всё это будет показываться и на экране вашего телевизора, если телевизор будет подключен к компьютеру через кабель HDMI. Сейчас, практически в любом телевизоре присутствует вход HDMI, а в большинстве выпускаемых видеокарт присутствует выход HDMI.
Интерфейс HDMI и был придуман для того, чтобы соединить между собой два высокотехнологичных цифровых устройства (ими несомненно являются ваши компьютер и телевизор) и передавать с устройства на устройство информацию без потери качества. Такой передаваемой информацией может являться изображение и многоканальный качественный звук. Если у вас на компьютере есть фильм или мультик, в любом формате HD, Blu-ray или AVI, MOV, MPG , MP4, то всё это можно посмотреть на вашем телевизоре. Есть слайды или фотографии, пожалуйста, смотрите. Про игры я и не говорю, так как не их сторонник, они отнимают много времени у молодых людей, которое можно потратить на учёбу.
Подключаем телевизор к компьютеру через HDMI вторым монитором
Для подключения компьютера к телевизору будем использовать кабель HDMI, выглядит он вот так и может быть длиной до 20 метров, выбирайте кабель нужной вам длины.

Для примера, возьмём телевизор Samsung, не совсем новой 4 серии (тип LED), купленный несколько лет назад, но на нём уже присутствуют два разъёма для подключения устройств HDMI.

Компьютер, который мы с вами будем использовать для подключения к телевизору, тоже был приобретён около трёх лет назад, на нём установлена видеокарта Nvidia и тоже с разъёмом HDMI.

Как я уже сказал, на нашем телевизоре находятся два разъёма HDMI. На выключенном телевизоре подсоединяем кабель HDMI в разъём HDMI 2,

обратный конец кабеля подсоединяем в разъём HDMI видеокарты стационарного компьютера. Компьютер, в свою очередь, уже соединён с монитором (тоже Samsung SyncMaster 971P) кабелем DVI.

Включаем компьютер и телевизор. На телевизоре сразу изображения может и не быть, вместо него наблюдаем вот такое сообщение «Кабель не подключен» «Проверьте подключение кабелей и параметр источника» или «Слабый сигнал или нет сигнала»

На телевизорах Samsung, для отображения списка всех доступных источников видеосигнала, нужно нажать кнопку пульта Source (Источник).

На телевизоре выходит меню, в этом меню, при помощи пульта, выбираем разъём HDMI 2,
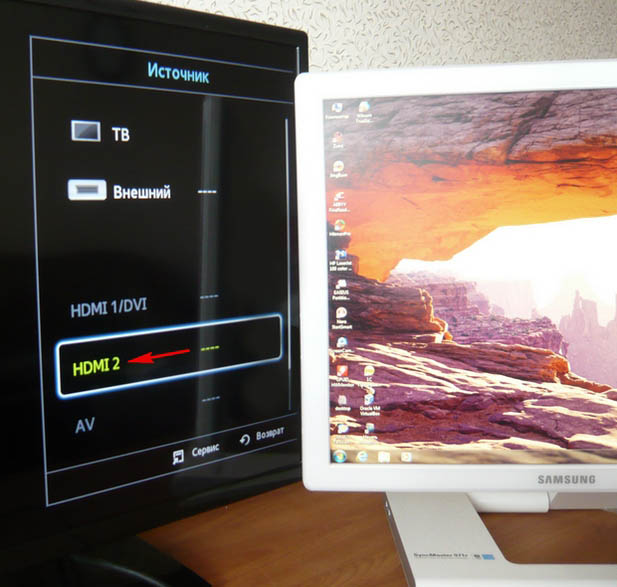
далее на пульте нажимаем кнопку Подтверждение выбора.
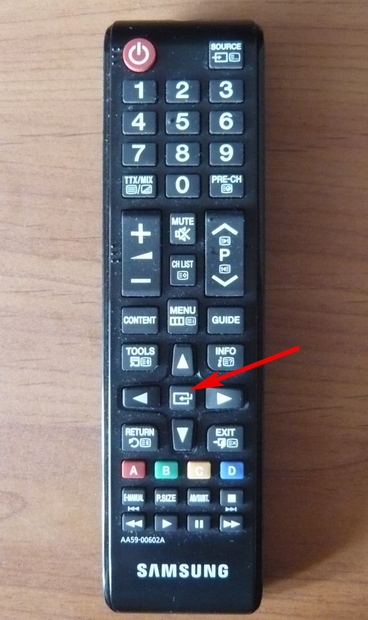
Вот теперь, на нашем телевизоре, должна появиться точная копия рабочего стола нашего компьютера. Но опять ничего нет, выходит всё та же ошибка на чёрном экране. Значит идём в настройки «Разрешение экрана». Щёлкаем правой мышью на рабочем столе и выбираем «Разрешение экрана».

Как видим в появившемся окне, главным экраном у нас выставлен второй (2) монитор Samsung SyncMaster 971P, а в параметре «Несколько экранов» у нас выставлено «Отобразить рабочий стол только на 2 монитор», вот поэтому изображение присутствует только на экране компьютерного монитора, а на телевизоре его нет
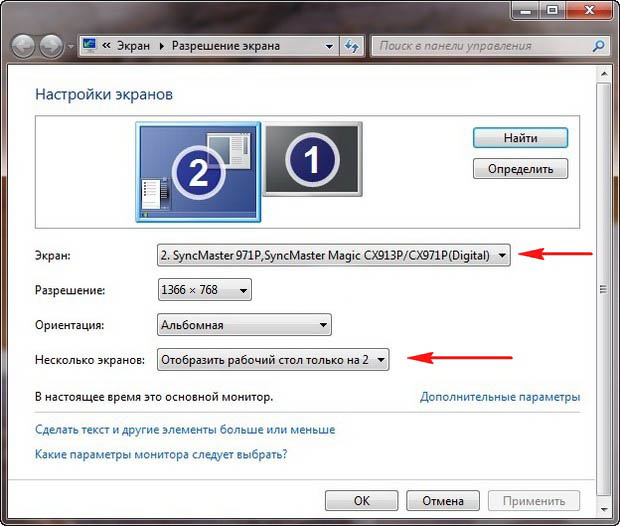
Приводим в этом окне всё вот к такому состоянию. Выбираем параметр
Несколько экранов: «Дублировать эти экраны»
В параметре «Экран» автоматически выставляется «Несколько мониторов», жмём Применить и ОК.
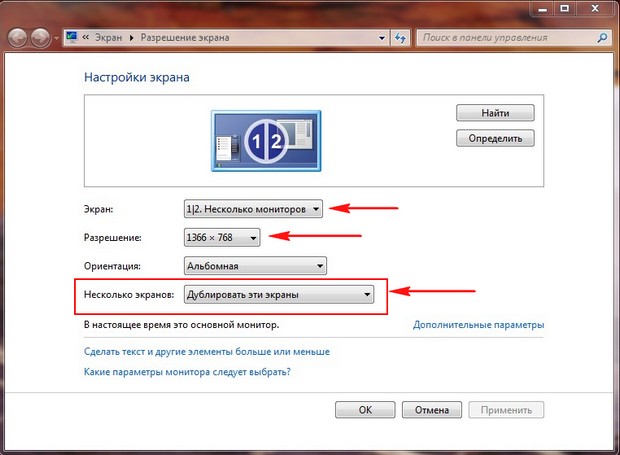
На телевизоре появляется рабочий стол нашего компьютера.
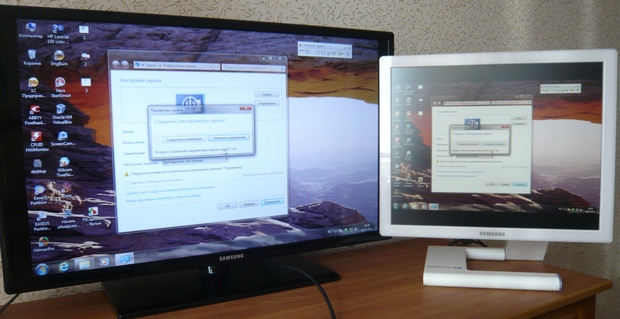
Разрешение нашего небольшого телевизора Samsung 1366 x 768. Если ваш компьютерный монитор поддерживает это разрешение, значит на нём будет выставлено такое же разрешение 1366 x 768 автоматически. Если нет, значит или на телевизоре, или на мониторе будет неправильное разрешение. Например, мой монитор Samsung SyncMaster 971P имеет максимальное разрешение 1280x1024. При одновременном использовании телевизора и компьютерного монитора, мне главное правильно выставить разрешение на телевизоре, иначе зачем я его тогда подключал. Выставляю на телевизоре Samsung разрешение 1366 x 768, изображение идеальное.

А на компьютерном мониторе такое разрешение 1366 x 768 выглядит вот так.
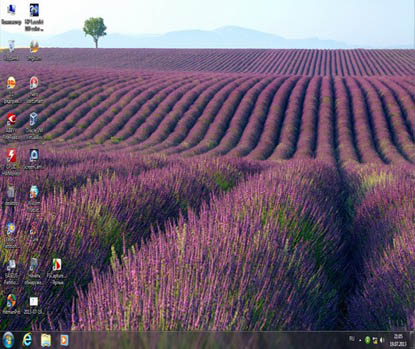
И ничего здесь сделать нельзя. Если вам нужно идеальное изображение на телевизоре и компьютерном мониторе, тогда они должны поддерживать одинаковое разрешение зкрана, то есть иметь одинаковые характеристики.
После подключения телевизора к компьютеру через HDMI на телевизоре отсутствует звук
Друзья! Не забывайте, что интерфейс HDMI передаёт видео и звук по одному кабелю и мы можем указать в настройках операционной системы использовать для вывода звука встроенные колонки телевизора.
Давайте исправим проблему, используя вместо монитора телевизор. Идём Пуск->Панель управления->
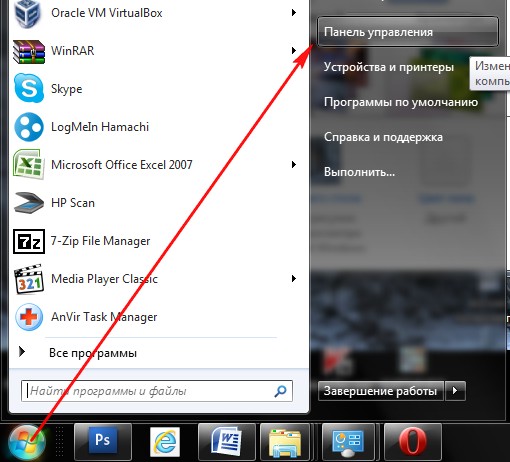
Оборудование и звук->Звук
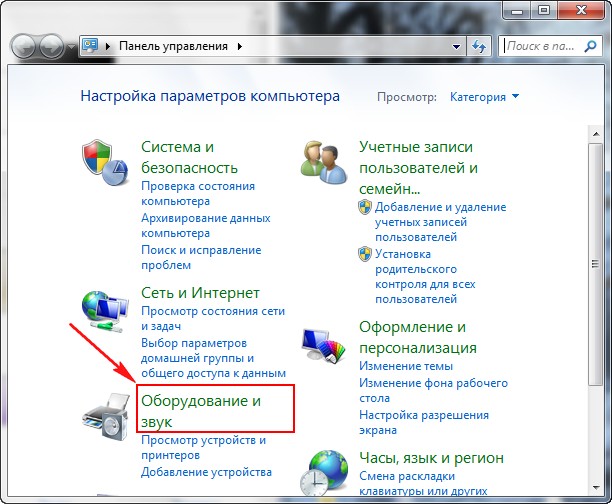
Если в этом поле у вас ничего нет, щёлкаем на пустом месте правой мышью и в появившемся меню отмечаем пункты «Показать отключенные устройства». «Показать подсоединённые устройства»
Теперь смотрим название нашего телевизора, в моём случае это Samsung, его нужно включить, а остальное выключить. Щёлкаем правой мышью на Realtek и выбираем Отключить.
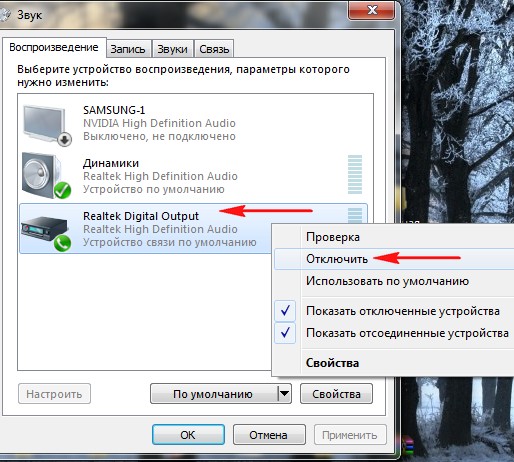
Динамики тоже отключаем.
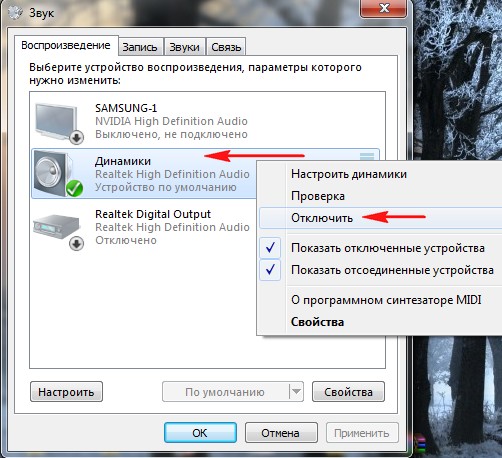
Samsung – Включить, Применить и ОК.
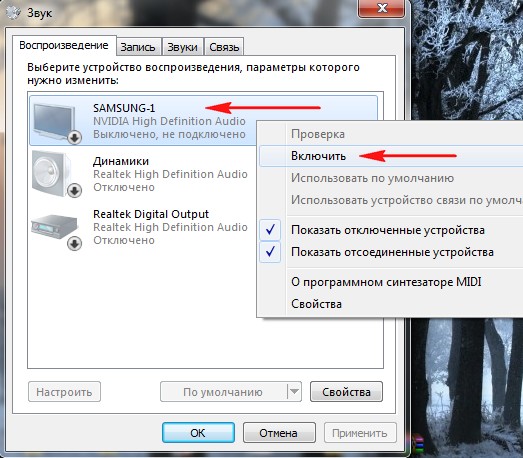
Всё, у вас должен быть звук в телевизоре.
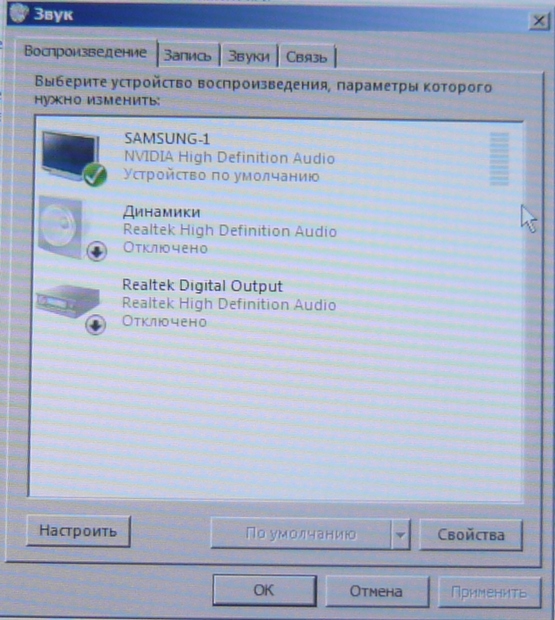
Источник: http://remontcompa.ru
Как создать скриншот? | Как создать лог файл HijackThis?
Причины, по которым может тормозить компьютер | Правила сайта!

|
| |
| |
 |
|
Чтобы добавить сообщение или создать новую тему, необходимо зарегистрироваться или зайти под своим ником!
|
|
 вверх
вверх
 вверх
вверх