|
Как подключить ноутбук к телевизору
| |
| Anymous | Дата: Воскресенье, 11.11.2012, 21:16 | Сообщение # 1 |
 |
| Сообщений: 863 |
| Репутация: 53 ± |
| Награды: 24 +
|
 |
|
Подключение ноутбука к телевизору через hdmi, vga, S-Video или RCA
Если Вы обладатель современного телевизора, в котором есть выход HDMI, то Вам очень повезло. А повезло Вам потому, что с помощью hdmi кабеля подключение ноутбука к телевизору можно выполнить очень быстро и вам для этого понадобится всего один кабель, с помощью которого будет передаваться как звук так и картинка. Выполнить такое подключение Вам не удастся лишь в том случае, если у Вас нетбук, так как в большинстве случаев эти устройства не оборудованы таким разъемом. Для того, что бы соединить эти два устройства между собой через HDMI, вам понадобится кабель hdmi или если вы подключаете телевизор к нетбуку: кабель hdmi-vga. Ниже на картинках приведены фото этих кабелей:




Если на вашем ноутбуке или телевизоре нет hdmi или vga выхода, то тогда для подключения можно использовать более ранние разъемы. Для этого Вам понадобится кабель S-Video, он выглядит вот так:

Или кабель RCA или как его в народе часто называют "тюльпан”:

Также Вы при условии, что подключаемый к ноутбуку телевизор имеет выходы DVI или VGA вы можете воспользоваться кабелями, с помощью которых обычный монитор подключается к системному блоку:

Подключение и настройка ноутбука и телевизора
Сначала разберемся с HDMI. Подключаем кабель к устройствам и выбираем в меню телевизора вход HDMI:
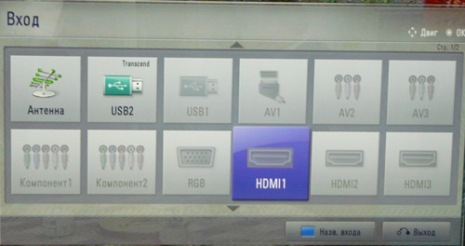
Заметьте, что у вас может бить несколько таких портов, по этому в настройках телевизора нужно выбрать активный, то есть тот, к которому подключен ноутбук. Он выделяется от остальных отсутствием "притуманинности”. Выбираем и устанавливаем и сохраняем настройки в телевизоре. Теперь переходи к ноутбуку. Далее переходим в свойства экрана используя при этом программу управления настройками драйверов видеокарты или стандартные свойства Windows:
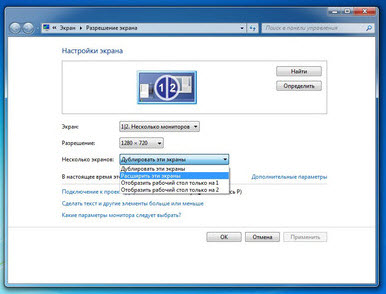
Здесь Вы можете задать необходимые параметры для вывода изображения на телевизор. Вы можете включить одноэкранный режим, это когда изображение на экране телевизора, точно такое же как и на экране ноутбука, а можете расширить свой рабочий стол, таким образом доводя курсор мышки до одного из краев монитора ноутбука он будет попадать на телевизор. Таким образом вы сможете например смотреть фильм на телевизоре а на мониторе ноутбука в этот же момент сёрфить на просторах Интернета. Если у Вас установлена графическая карта от Nvidia, то в настройках драйверов Вы можете воспользоваться специальной функцией, которая предназначена для соединения ноутбука с телевизором. Для этого на рабочем столе нажмите правой кнопкой мыши и в появившемся меню кликните на Nvidia Display. У вас появится окно настроек драйверов:
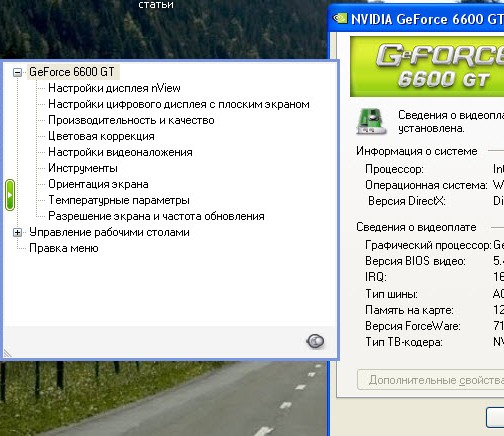
Переходим на "Управление рабочими столами” и нажимаем на кнопку "Мастер ТВ”:

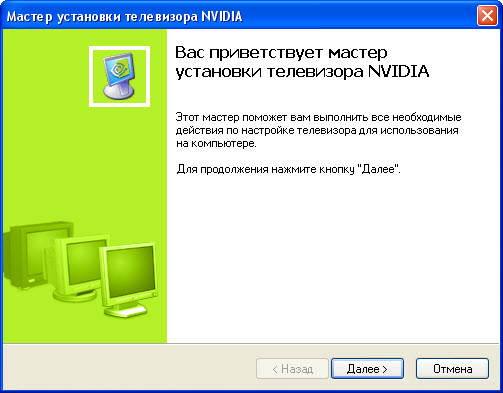
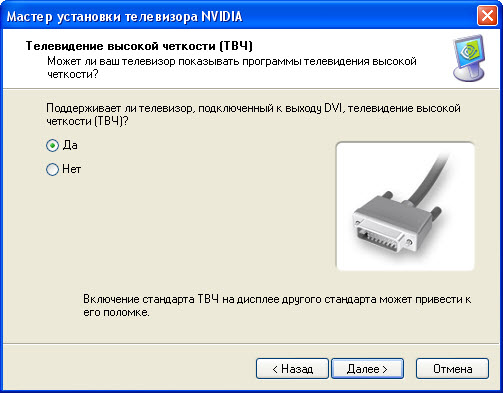
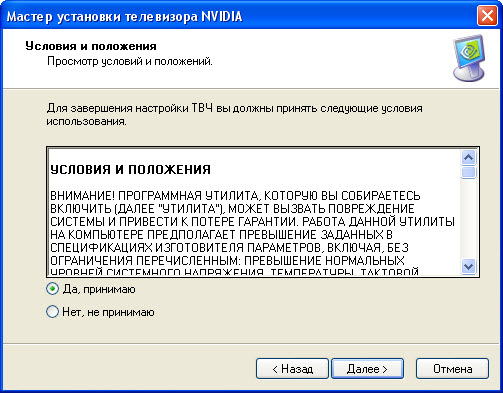
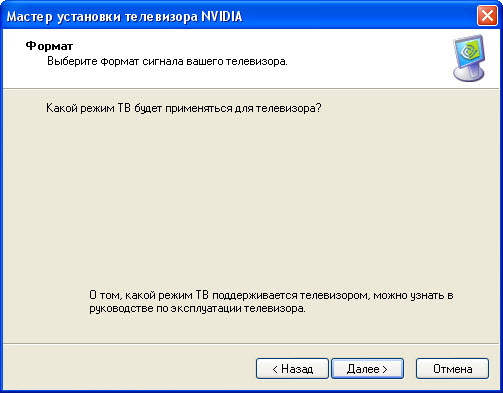
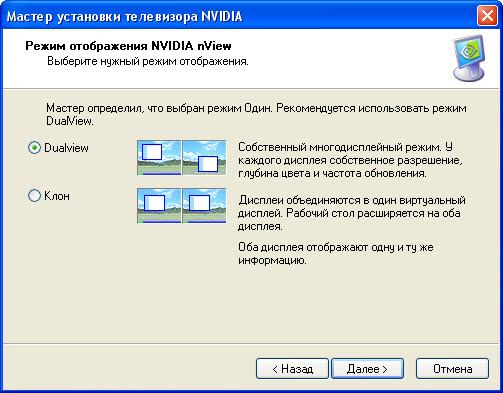
И по окончанию всех настроек телевизор будет подключен и настроен в соответствии с вашими требованиями.
Во время подключения телевизора к ноутбуку при помощи других типов разъемов: vga, S-Video или RCA все настройки выполняются по той же схеме, что была описана выше, с той лишь разницей, что в настройках телевизора выбирается тот тип подключения, который был использован для соединения телевизора и ноутбука.
Как создать скриншот? | Как создать лог файл HijackThis?
Причины, по которым может тормозить компьютер | Правила сайта!

|
| |
| |
| Anymous | Дата: Вторник, 26.03.2013, 14:49 | Сообщение # 2 |
 |
| Сообщений: 863 |
| Репутация: 53 ± |
| Награды: 24 +
|
 |
|
Подключение ноутбука к телевизору очень просто, но даже это может вызвать у начинающих пользователей целую кучу проблем. Первое с чем нужно определиться – это наличие разъемов на ноутбуке (пк) и телевизоре.

Первый вариант самый простой – это подключение с помощью HDMI кабеля, для этого необходимо убедится, что телевизор и ноутбук имеют эти разъемы и иметь сам HDMI кабель.
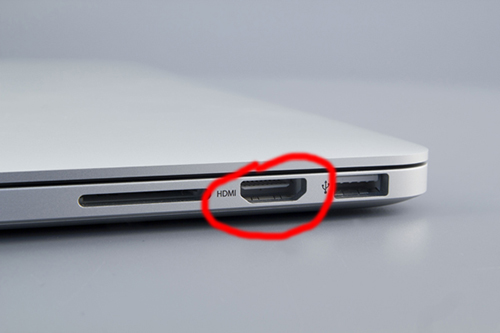 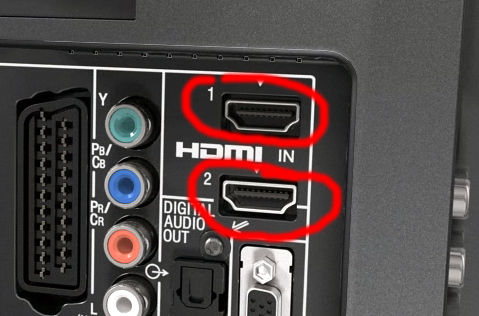
1 В этом способе вам надо подключить ноутбук к телевизору кабелем HDMI

2 На телевизоре включить режим просмотра HDMI, если несколько портов, то режим должен быть http://dontfear.ru HDMI 1 (2,3 …), номер соответствует номеру порта HDMI в который вставлен кабель.
3 На ноутбуке зажать функциональную клавишу Fn и нажать кнопку переключения видео (обычно это клавиша F7, она имеет соответствующий значок в виде двух разных экранов)
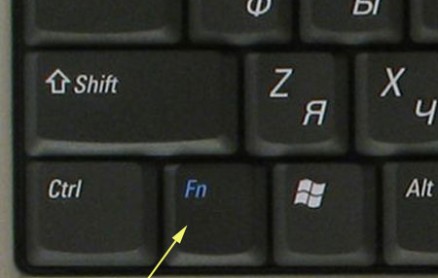

Изображение должно переключится на экран телевизора, для переключения изображения обратно на ноутбук повторите пункт 3. Удобство этого способа в том, что вместе с изображением будет передаваться и звук.
Второй способ подойдет людям у которых на ноутбуке и телевизоре присутствует только VGA разъем .
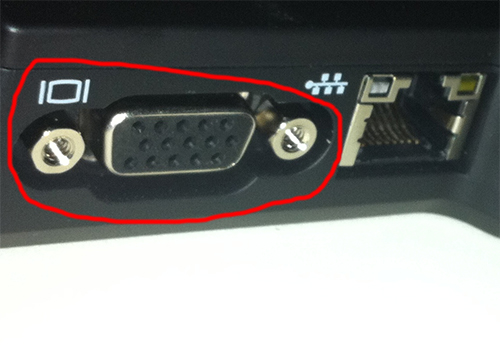 
1 В этом способе вам надо подключить ноутбук к телевизору кабелем VGA

2 На телевизоре включить http://dontfear.ru режим просмотра VGA.
3 На ноутбуке зажать функциональную клавишу Fn и нажать кнопку переключения видео (обычно это клавиша F7, она имеет соответствующий значок в виде двух разных экранов)
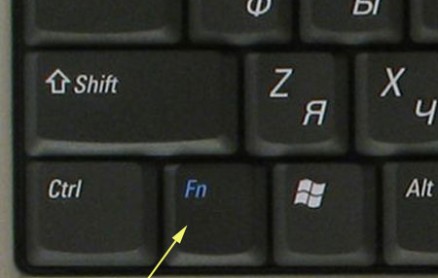

Звук будет воспроизводится на ноутбуке или подключенных к нему колонках.
Третий способ самый сложный, это подключение комбинированными кабелями. Он необходим, когда ноутбук имеет только VGA или HDMI, а телевизор какой-то 1 вход или не имеет вовсе. Это решается кабелями VGA – HDMI, HDMI – VGA, VGA – Scart, VGA – RCA (тюльпан). В принципе созданы все переходники, вам остается лишь найти его в интернете и заказать.
  
Так же вместо http://dontfear.ru кабелей VGA – HDMI существуют специальные конвертеры, по словам их производителей такие конвертеры дают лучшее качество на выходе чем кабель VGA – HDMI.

Источник: http://www.dontfear.ru
Как создать скриншот? | Как создать лог файл HijackThis?
Причины, по которым может тормозить компьютер | Правила сайта!

|
| |
| |
| Anymous | Дата: Субботу, 17.08.2013, 22:01 | Сообщение # 3 |
 |
| Сообщений: 863 |
| Репутация: 53 ± |
| Награды: 24 +
|
 |
|
На первый взгляд, сделать это совсем не сложно. Нужно пойти в ближайший компьютерный магазин, объяснить проблему продавцу, купить предложенный им кабель и, вернувшись домой, с помощью него подключить ноутбук к телевизору или монитору.
Эта, казалось бы, простая ситуация имеет разные варианты развития. В лучшем случае опытный продавец угадает, какой именно кабель вам нужен. Но при этом он обязательно спросит, какой именно ноутбук к какому телевизору через какие разъёмы вы собираетесь подключить. Поэтому предлагаю на минуту остановиться и подготовиться к выбору нужного кабеля, а возможно, и переходника.
Этап 1 – подготовительный.
Смотрим, какие разъёмы есть на ноутбуке и телевизоре.
Наиболее распространённый вариант – VGA, принимающий и передающий аналоговый сигнал. При подключении VGA-VGA понадобиться два кабеля – один для передачи картинки, второй – звука.
В современных ноутбуках и компьютерах часто встречается разъём HDMI, позволяющий передавать изображение и звук в цифровом формате по одному кабелю. На сегодняшний день HDMI — HDMI – это лучший вариант для подключения ноутбука к телевизору.

Кроме того, довольно часто встречаются разъёмы S-VIDEO и DVI, чуть реже – DisplayPort.
Таким образом, отправляясь за кабелем, следует знать, через какие разъёмы будет выполнено подключение. Если же в ноутбуке и телевизоре (мониторе) нет одинаковых разъёмов, следует поискать подходящий кабель с разными выходами на концах или же купить переходник. Комбинировать лучше цифровые разъёмы с цифровыми, аналоговые – с аналоговыми.
Второе, о чём следует задуматься, отправляясь в магазин, — это длина кабеля. Понятно, что чем длиннее кабель, тем хуже качество сигнала.
Этап 2 – подключение.
Итак, всё необходимое куплено, пора переходить непосредственно к подключению.
Отключаем ноутбук и телевизор (монитор) от сети.
Подключаем кабель.
Включаем телевизор (монитор).
В Меню телевизора выбираем источник сигнала.
Включаем ноутбук. Ждём, пока он загрузится.
С помощью одновременного нажатия комбинации клавиш Fn + Fх (Fх — это клавиша F1-F12 на ноутбуке с нарисованным монитором) переключаем изображение на телевизор (монитор).
Этап 3 – настройка.
1. Переходим в меню ноутбука (в Windows 7 это Пуск/Панель управления /Оборудование и звук/Экран/Подключение к внешнему дисплею).
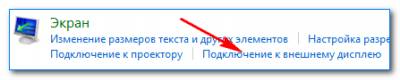
2. Выставляем разрешение телевизора, отключаем экран ноутбука и нажимаем ОК.
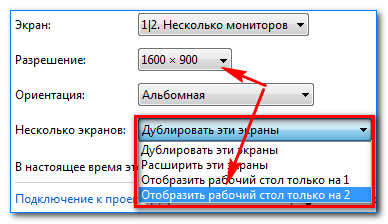
3. После того, как изображение на экране ноутбука пропало, нужно принять изменения. Позже можно вернуть все обратно, выбрав на экране телевизора мышкой опцию «Дублировать эти экраны», как на рисунке 3.
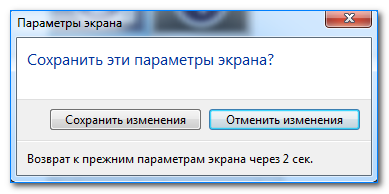
Если Вы хотите работать на ноутбуке и в то же время смотреть любимый фильм на подключённом телевизоре, выберите опцию «Расширить рабочий стол» как на рисунке 3.
Опция «Расширить рабочий стол» так же рекомендуется к выбору тем, кто видит, что часть рабочего стола не вмещается в экран телевизора.
Чтобы рабочий стол совпадал с экраном и помещался точно, нужно подобрать разрешение для телевизора.
Для современных телевизоров максимальное разрешение может быть равно 1920*1080, более ранние модели могут поддерживать другое разрешение указанное в инструкции к телевизору.
Как создать скриншот? | Как создать лог файл HijackThis?
Причины, по которым может тормозить компьютер | Правила сайта!

|
| |
| |
 |
|
Чтобы добавить сообщение или создать новую тему, необходимо зарегистрироваться или зайти под своим ником!
|
|
 вверх вверх
|
 вверх
вверх
 вверх
вверх