|
Настройка аппаратных роутеров
| |
| Anymous | Дата: Воскресенье, 11.11.2012, 23:59 | Сообщение # 1 |
 |
| Сообщений: 863 |
| Репутация: 53 ± |
| Награды: 24 +
|
 |
|
1. D-Link DIR-320
2. TP-Link — Quick Setup
3.
Как создать скриншот? | Как создать лог файл HijackThis?
Причины, по которым может тормозить компьютер | Правила сайта!

|
| |
| |
| Anymous | Дата: Понедельник, 12.11.2012, 00:05 | Сообщение # 2 |
 |
| Сообщений: 863 |
| Репутация: 53 ± |
| Награды: 24 +
|
 |
|
Настройка аппаратных роутеров D-Link DIR-320
Подключение роутера
Типичный роутер всегда оснащен двумя типами ethernet-портов - WAN и LAN.
Первый тип порта (WAN) - используется для подключения к глобальной сети (wide area network) - в нашем случае этот порт используется для подключения входящего от провайдера кабеля. Подключите к нему кабель, который входит в квартиру от коммутауционного ящика Фрегат. Обычно такой порт всего один.
Второй тип порта (LAN) - используется для подключения к встроенному свичу роутера компьютеров, находящихся у вас в квартире. Таких портов обычно несколько, в рассматриваемом случае - 4. Подключите к ним с помощью обычных сетевых кабелей (патч-кордов) компьютеры, которые должны получить доступ в Интернет.
Вход в роутер
Рассматриваемый роутер, как и все новые роутеры имеет встроенный административный интерфейс для настройки, попросту говоря - специальную веб страничку, зайдя на которую, роутер можно настроить. Для этого необходимо использовать любой компьютер, подключенный к порту LAN на роутере.
Обратите внимание - новый роутер после подключения к сети автоматически назначает всем подключенным к LAN-портам компьютерам набор сетевых настроек, поэтому проверьте, чтобы в настройках сетевой карты не было указано никаких IP-адресов, все значения должны быть установлены в положение "получать автоматически".
Параметры нового роутера по умолчанию в моделях DIR обычно указаны на специальной наклейке внизу корпуса – обычно это IP – 192.168.0.1, логин – admin, пароль – пустое поле, однако могут быть и другие значения. Уточните эти параметры на наклейке или в инструкции пользователя. Если ваш роутер не новый и уже был кем то использован – найдите в инструкции пункт о процедуре сброса параметров к заводским настройкам, обычно для этого используется специальная утопленная кнопка «reset» на тыльной стороне корпуса, которую нужно нажать чем-нибудь острым и держать несколько секунд.
После того как вы узнали параметры своего роутера (IP-адрес, логин и пароль) – запускайте любой браузер и вводите в адресную строку IP-адрес. Если все правильно – перед вами появится приглашения на авторизацию – вводите логин и пароль
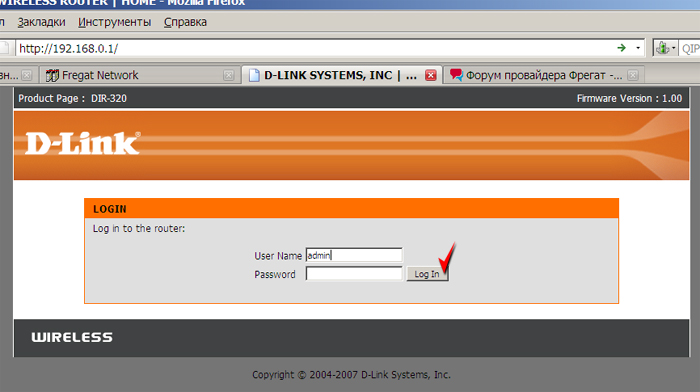
После ввода логина и пароля, нажмите отмеченную кнопку и вы попадете в административную страницу роутера.
Настройка PPPoE
При использовании роутера, авторизацию в сети Фрегат будет осуществлять не ваша операционная система, а сам роутер, поэтому никаких дополнительных PPPoE соединений на компьютере создавать и запускать не требуется – после включения компьютер самостоятельно получит от роутера все настройки и будет готов к работе в Интернет.
Тем не менее, параметры PPPoE соединения должны быть введены в роутер один раз на этапе настройки. Для этого нажмите кнопку «SETUP» и «INTERNET SETUP» в веб интерфейсе управления роутера.
На появившейся странице нажмите кнопку «Manual Connection Setup» (см. рис.)
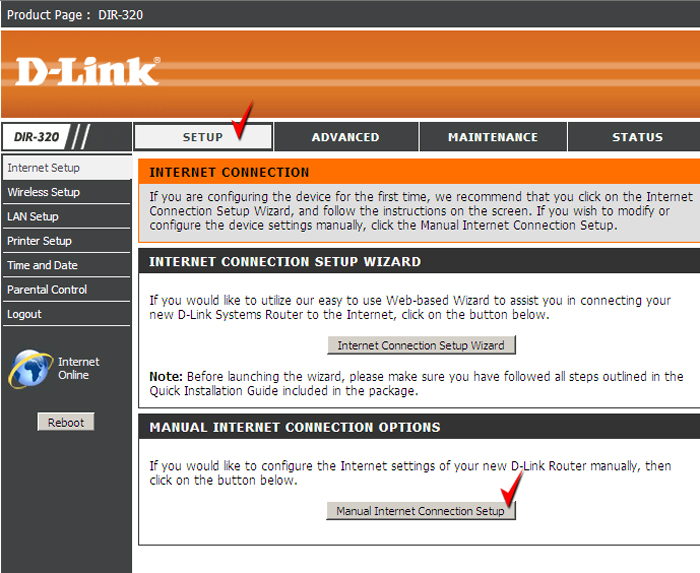
появившемся окне установите параметры согласно изображенным на рисунке:
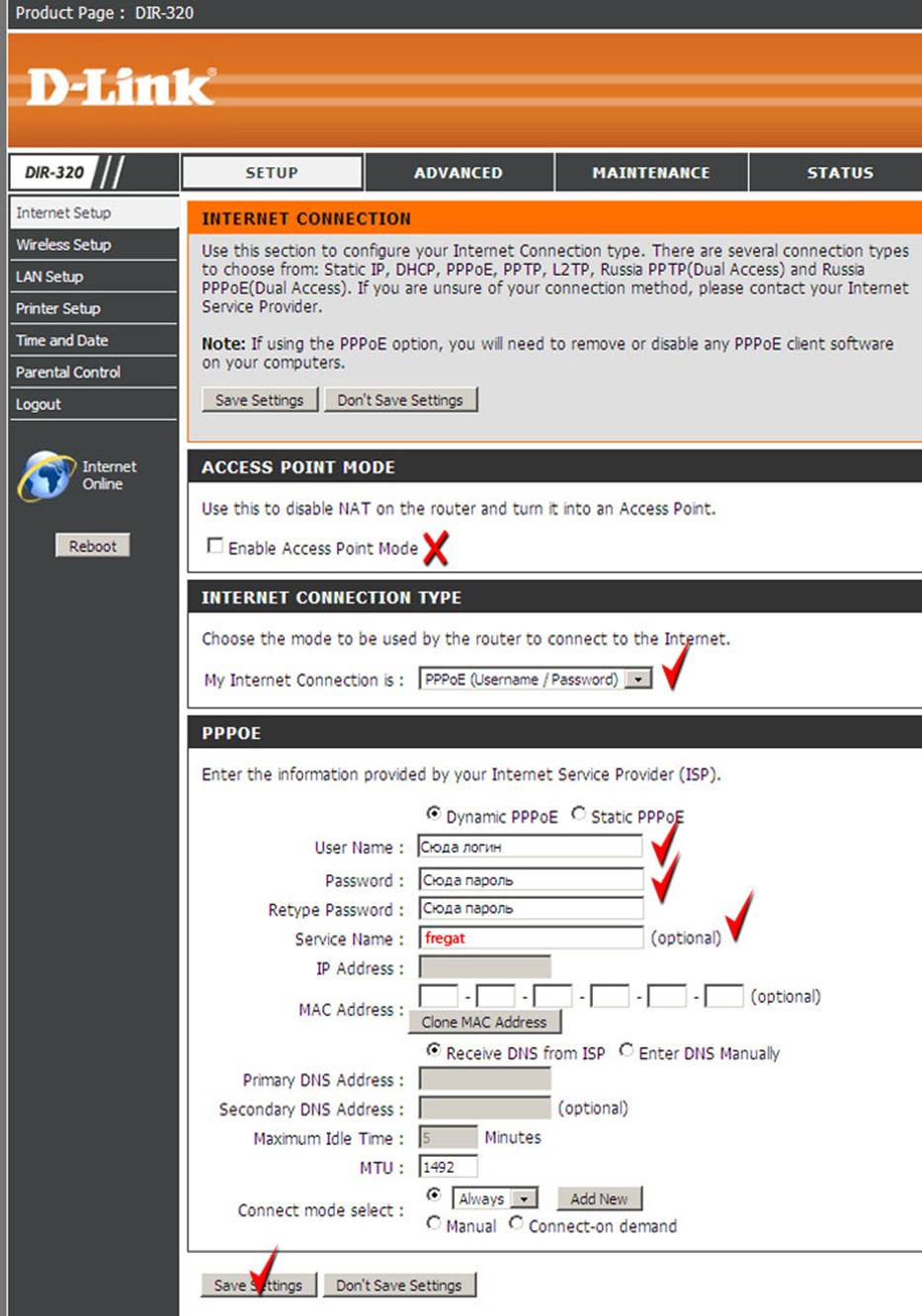
My internet connection is – PPPoE (Username/password)
Dynamic PPPoE – выбрано
User Name – ваш логин для доступа в Интернет
Password – ваш пароль для доступа в Интернет
Service Name (ОЧЕНЬ ВАЖНО) - fregat
RetypePassword – повторно ваш пароль для доступа в Интернет
Нажмите «SAVE SETTINGS» – настройки будут сохранены.
После внесения каких-либо изменений необходимо перезагрузить роутер для того, чтобы они вступили в силу. Для этого нажмите кнопку «REBOOT» в меню слева.
Для проверки правильности установок и переподключения PPPoE следует нажать кнопку «SТATUS» в верхнем меню (см. рис).
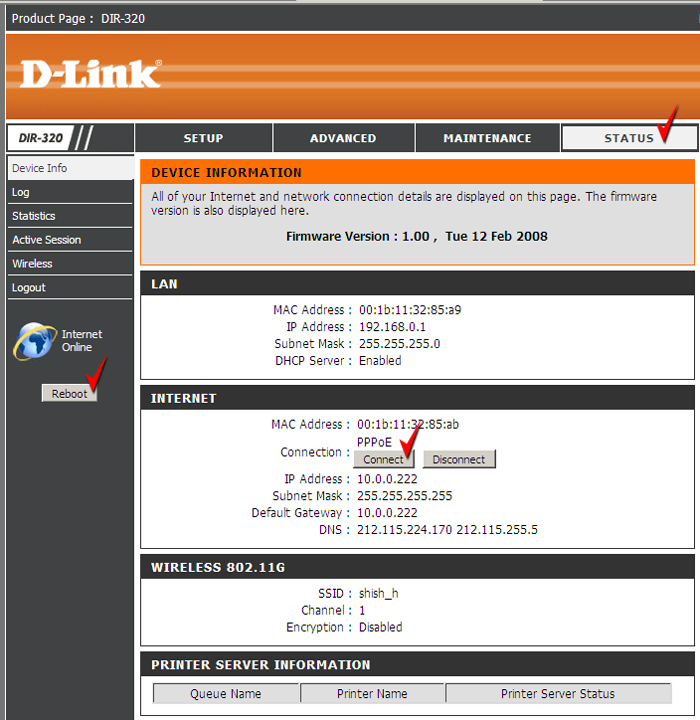
На этой странице можно используя кнопки «CONNECT», «DISCONNECT» инициировать подключение или отключении соединения.
Текущий статус соединения отображается в колонке слева и одним из светодиодов роутера.
Настройка беспроводного модуля
Некоторые модели роутера, серии DIR-3** и DIR-4**, имеют встроенную точку доступа для подключения беспроводных клиентов – ноутбуков и КПК.
Очень важно понимать, что правильная настройка безопасности беспроводной сети отвечает ограничение доступа к вашей учетной записи Интернет и охраняет ваши деньги. Если беспроводная точка доступа настроена неправильно, третьи лица могут к ней подключиться и использовать Интернет за ваш счет, в т.ч. и полностью использовать все ваши авансовые средства на счету Фрегат.
Обратите внимание – правильность настройки беспроводного модуля и защита собственной учетной информации – задача абонента, провайдер не несет ответственности за сохранность средств абонента в таком случае. Минимальный уровень настроек безопасности беспроводного модуля – уровень шифрования не ниже WPA/WPA2. Использование WEP или OpenSystem категорически не рекомендуется.
Для настройки беспроводного модуля следует нажать кнопку меню «SYSTEM», далее «WIRELESS SETUP», далее выберите «MANUAL WIRELESS CONNECTION SETUP»
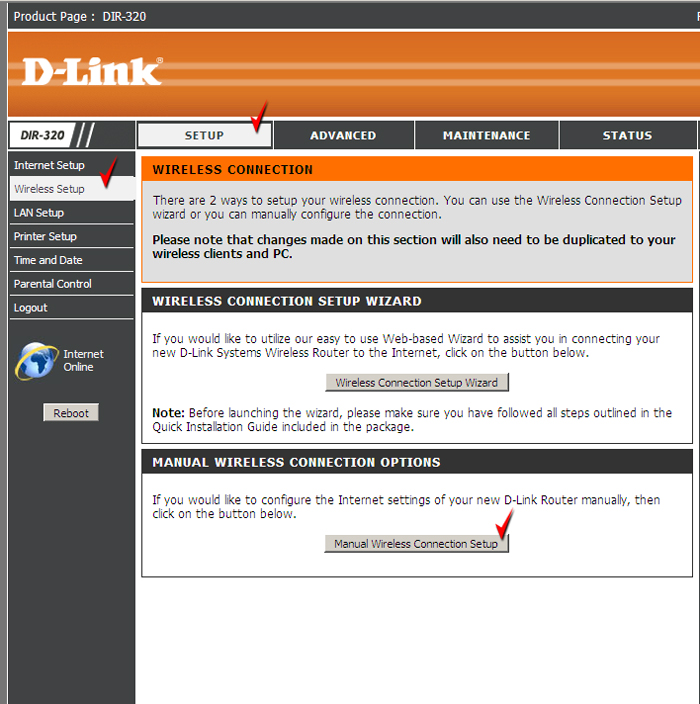
В появившемся окне выберите и/или введите следующие параметры (см. рис):
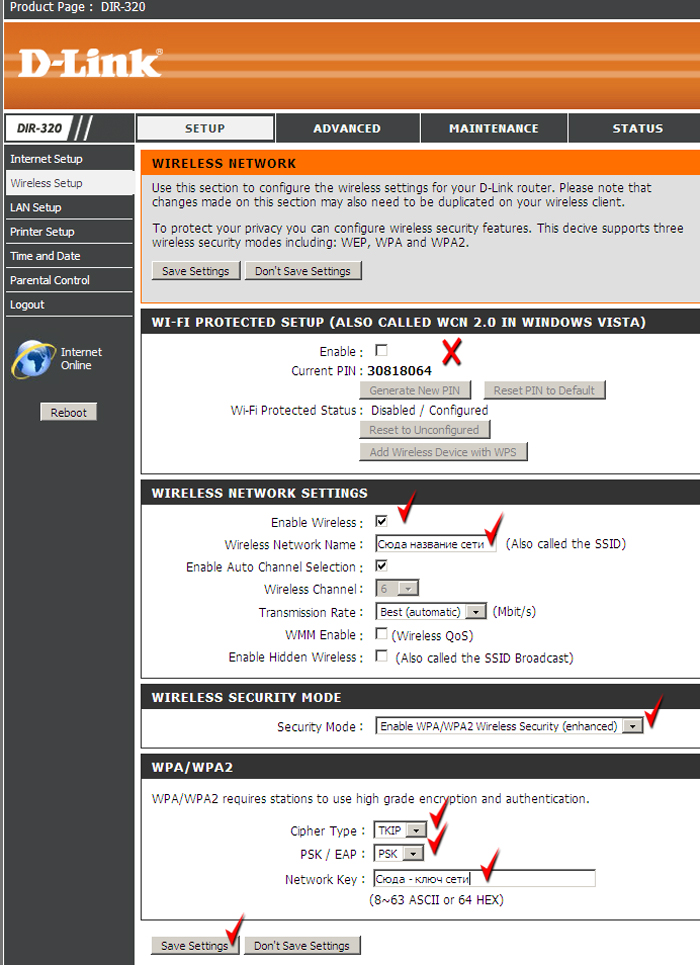
WiFi protected setup (WCN2.0) – отключить
Enable Wireless – включить
Wireless Network Name (SSID) – любое удобное для вас имя беспроводной сети, например IVANOVS_HOME
Enable Auto Channel Selection – включить
WMM Enable – отключить
Enable Hidden Wireless – отключить
Security Mode (ОЧЕНЬ ВАЖНО!) – WPA/WPA2
Cipher type - TKIP
PSK/EAP - PSK
Network key (ОЧЕНЬ ВАЖНО!) – любой секретный ключ вашей сети (мин 8 символов, английские буквы и цифры)
Нажмите «SAVE SETTINGS» – настройки будут сохранены.
После внесения каких-либо изменений необходимо перезагрузить роутер для того, чтобы они вступили в силу. Для этого нажмите кнопку «REBOOT» в меню слева.
Как создать скриншот? | Как создать лог файл HijackThis?
Причины, по которым может тормозить компьютер | Правила сайта!

|
| |
| |
| Anymous | Дата: Понедельник, 12.11.2012, 00:21 | Сообщение # 3 |
 |
| Сообщений: 863 |
| Репутация: 53 ± |
| Награды: 24 +
|
 |
|
Настройка роутера TP-Link — Quick Setup
Определение сетевых настроек Интернет провайдера
Прежде чем подключить роутер, необходимо знать, какие сетевые настройки нужны для подключения к Интернету.
Наиболее распространены следующие виды сетевых настроек:
Dynamic IP — динамические настройки, выдаются автоматически по DHCP
Static IP — статические настройки, вводятся вручную
PPPoE — доступ к Интернет предоставляется по протоколу PPPoE после ввода имени пользователя и пароля
Предполагается, что у вас установлена ОС Windows 7, кабель провайдера подключен к компьютеру и настроен доступ Интернету.
Откройте «Пуск» далее «Панель управления» и выберите «Центр управления сетями и общим доступом».
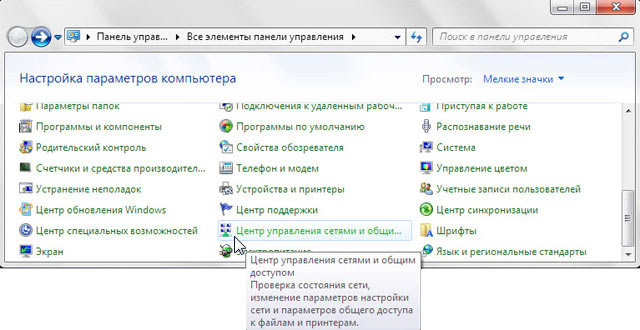
Перейдите в «Изменение параметров адаптера».
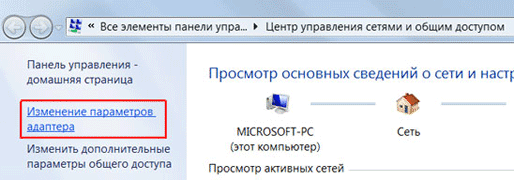
Нажмите правой кнопкой мыши на «Подключение по локальной сети» и выберите «Свойства»
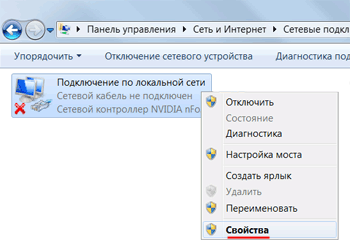
Нажмите на «Протокол Интернета версии 4 (TCP/IPv4)» и кнопку «Свойства».
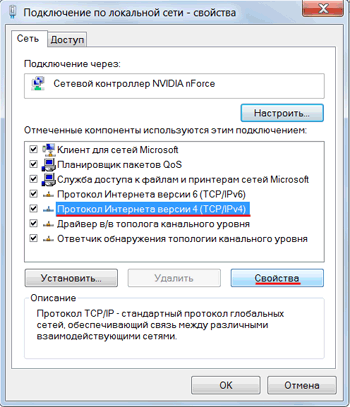
Если у вас выбран пункт «Использовать следующий IP-адрес» и есть цифры, то запишите все настройки — это статические настройки провайдера (Static IP). После этого выберите «Получить IP-адрес автоматически» и нажмите кнопку «OК».
Если у вас выбран пункт «Получить IP-адрес автоматически», то вы получаете сетевые настройки автоматически — это динамические настройки провайдера по DHCP (Dynamic IP).
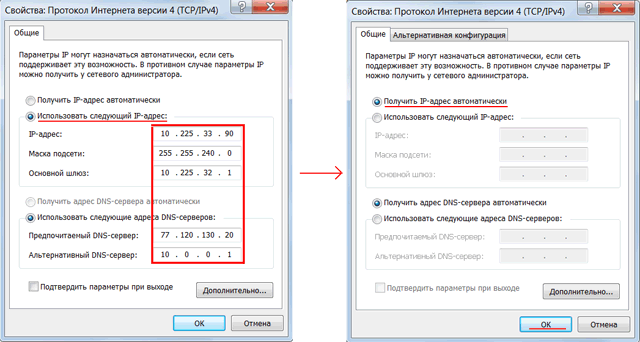
Quote Есть провайдеры, которые блокируют доступ к Интернету по MAC адресу (можно посмотреть в договоре). В этом случае необходимо настроить маршрутизатор так, чтобы он имел такой же MAC адрес, который прописан у провайдера. Чтобы узнать МАС-адрес сетевой карты, нажимаем «Пуск», в окне «Найти программы и файлы» пишем команду cmd и нажимаем Enter. 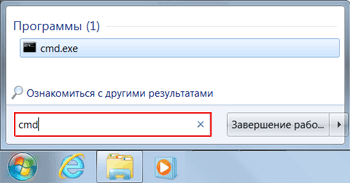 Пишем в консоли команду ipconfig /all и нажимаем Enter. 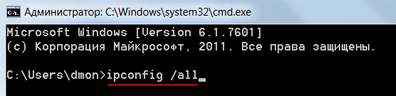 Ищем «Ethernet adapter Подключение по локальной сети...» 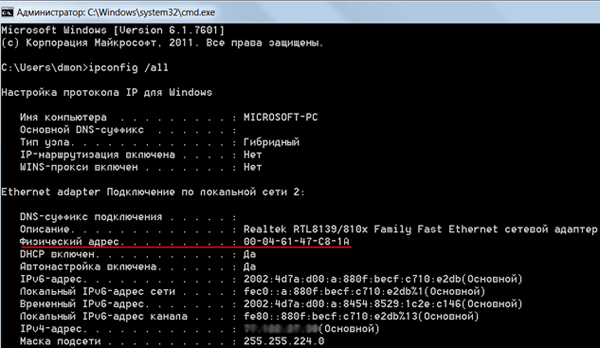 В поле «Физический адрес» указан ваш MAC-адрес сетевой карты. Переписываем его.
Подключение и настройка роутера TP-Link
Для настройки Wi-Fi роутера Tp-Link нам понадобятся:
кабель провайдера (Триолан, MaxNet, Vega, Воля, Airbites, или другие без vpn);
компьютер или ноутбук;
роутер TP-Link, который будет раздавать Интернет по Wi-Fi на ноутбук, телевзор с Wi-Fi, планшет или смартфон.
Подключим оборудование следующим образом:
блок питания включаем в разъем роутера «Power»;
кабель Интернет-провайдера подключим в синий WAN порт роутера;
компьютер подключим к роутеру с помощью сетевого кабеля в любой желтый LAN порт;
остальные устройства (ноутбук, планшет, телевизор с Wi-Fi, смартфон) подключим по беспроводной связи Wi-Fi
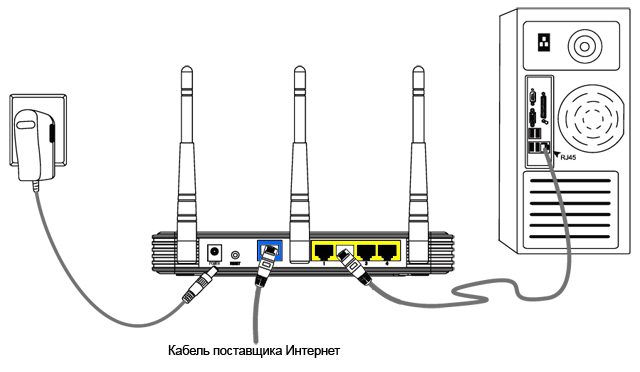
Переходим к настройке роутера.
Откройте браузер Internet Explorer и укажите адрес 192.168.1.1
Внимание! В настройках браузера не должен быть указан proxy-сервер
В появившемся окне вводим имя пользователя admin и пароль admin.
Слева в меню выбираем мастер быстрой настройки Quick Setup и нажимаем кнопку Next.
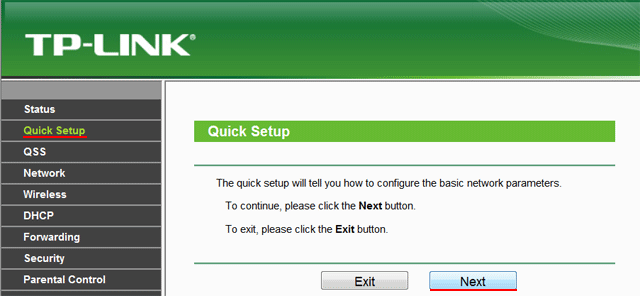
Dynamic IP — автоматические сетевые настройки провайдера по DHCP
Если Вы получаете автоматические сетевые настройки, то выбираем Dynamic IP и жмем кнопку Next.
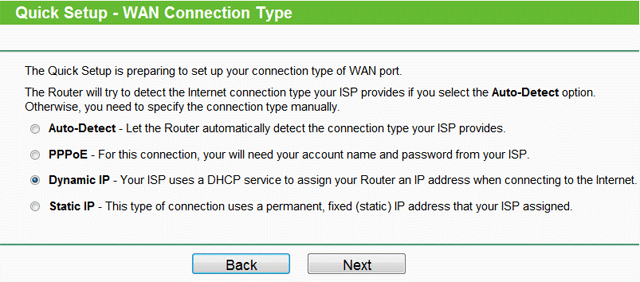
В поле SSID вводим название точки доступа для подключения по Wi-Fi.
В разделе Wireless Security укажите тип шифрования WPA-PSK/WPA2-PSK
В поле PSK Password: вводим пароль для доступа к Wi-Fi точке доступа. Пароль должен быть не меньше 8-ми символов.
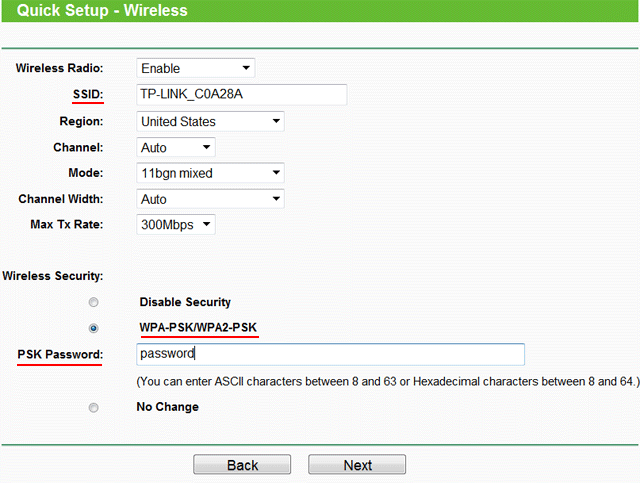
Следующее окно говорит о том, что вы успешно выполнили настройку. Нажимаем кнопку Finish.
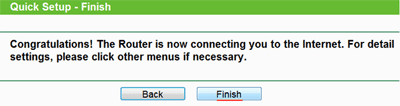
Quote Если провайдер блокирует доступ по MAC адресу, выбираем слева в меню Network – MAC Clone. В поле WAN MAC Address вводим MAC адрес. Можно также нажать кнопку Clone MAC Address, если в поле Your PC’s MAC Address находится необходимый MAC адрес. 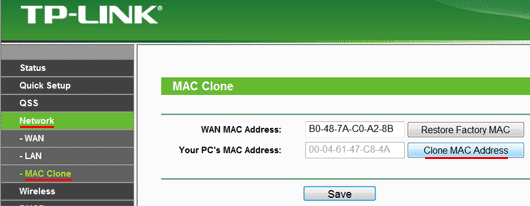 Далее сохраняем настройки кнопкой Save.
Static IP — статические сетевые настройки провайдера
Если сетевые настройки нужно ввести вручную, то выбираем Static IP, жмем кнопку Next.
Вводим настройки:
IP Address (IP адрес)
Subnet Mask (Маска подсети)
Default Gateway (Основной шлюз)
Primary DNS (Предпочитаемый DNS-сервер)
Secondary DNS (Альтернативный DNS-сервер)
и нажимаем Next
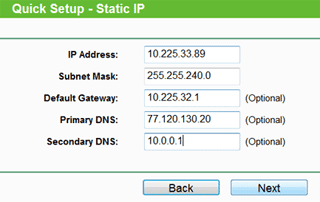
В поле SSID вводим название точки доступа для подключения по Wi-Fi.
В разделе Wireless Security выбираем тип шифрования WPA-PSK/WPA2-PSK
В поле PSK Password: вводим пароль для доступа к Wi-Fi точке доступа. Пароль должен быть не меньше 8-ми символов.
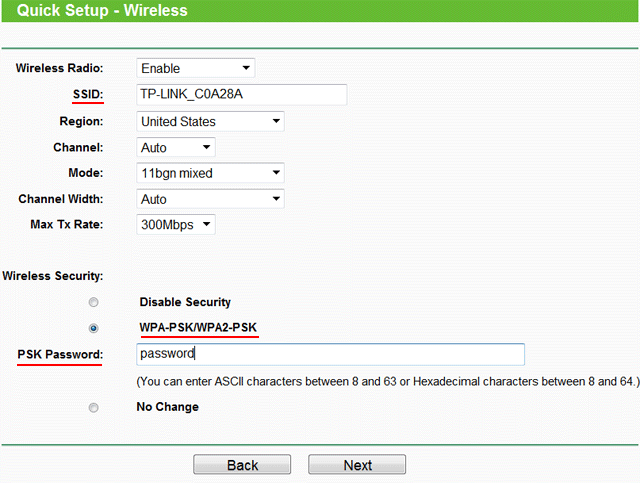
Следующее окно говорит о том, что вы успешно выполнили настройку. Нажимаем кнопку Reboot и ждем перезагрузки роутера.
PPPoE — доступ к Интернету по пользователю и паролю
Если доступ к Интернет предоставляется по протоколу PPPoE после ввода имени пользователя и пароля, то выбираем PPPoE.
Вводим настройки:
User Name: (Имя пользователя)
Password: (Пароль)
Confirm Password: (Подтверждаем пароль)
и нажимаете Next
В поле SSID вводим название точки доступа для подключения по Wi-Fi.
В разделе Wireless Security выбираем тип шифрования WPA-PSK/WPA2-PSK
В поле PSK Password: вводим пароль для доступа к Wi-Fi точке доступа. Пароль должен быть не меньше 8-ми символов.
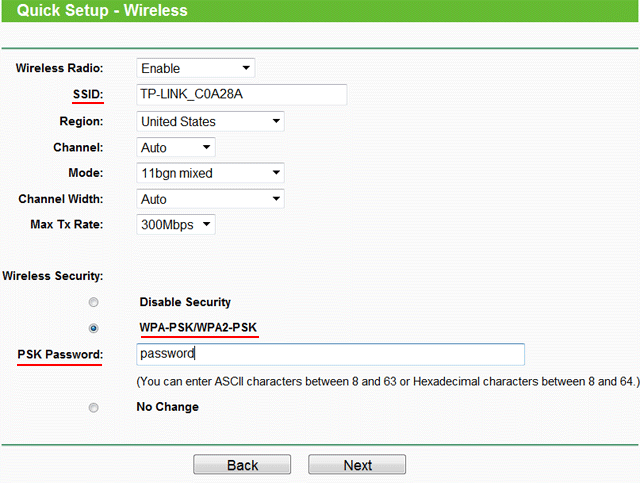
Следующее окно говорит о том, что вы успешно выполнили настройку.
Нажимаем кнопку Reboot и ждем перезагрузки роутера.
Настройки безопасности роутера TP-Link
Чтобы никто, кроме администратора не смог войти в настройки роутера, необходимо сменить пароль для входа в настройки.
Для этого выбираем слева в меню System Tools – Password и вводим настройки:
Old User Name: старое имя пользователя, вводим admin
Old Password: старый пароль, вводим admin
New User Name: вводим новое имя пользователя, можно оставить admin
New Password: вводим новый пароль
Confirm New Password: подтверждаем новый пароль
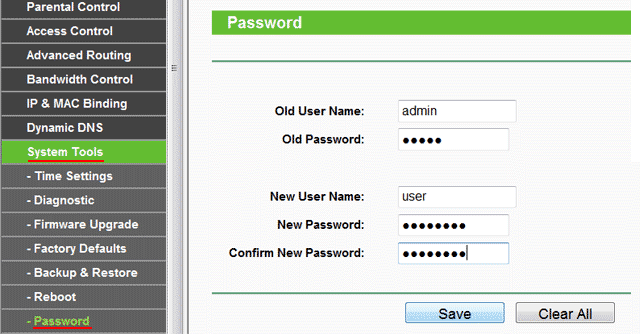
После этого нажимаем кнопку Save для сохранения пароля.
Подключение ноутбука к Интернету
Подключение ноутбука к Интернету выполним по Wi-Fi.
Для этого в нижнем правом углу монитора выберем значек управления беспроводными сетями. После обновления списка беспроводных сетей, в нем должна появиться наша сеть. Выберем ее и нажмем кнопку «Подключить».
На следующем шаге введите пароль для подключения к роутеру Tp-Link по Wi-Fi.
Восстановление пароля для входа в настройки роутера TP-Link
Если Вы забыли пароль для входа в настройки роутера Tp-Link, можно восстановить заводские настройки и пароль.
Для этого с обратной стороны роутера зажмите на 8-10 секунд кнопку Reset.

После этого можно будет зайти в настройки роутера по адресу 192.168.1.1 со стандартным именем пользователя admin и паролем admin и выполнить настройку точки доступа.
Как создать скриншот? | Как создать лог файл HijackThis?
Причины, по которым может тормозить компьютер | Правила сайта!

|
| |
| |
 |
|
Чтобы добавить сообщение или создать новую тему, необходимо зарегистрироваться или зайти под своим ником!
|
|
 вверх вверх
|
 вверх
вверх
 вверх
вверх